CentOS7(minimal)インスト―ルの手順です。
※今回は「VMWare Workstation 12 Player」にインストール時の手順を紹介しています。
事前に確認・準備しておくこと
OSをインストールする際に、以下の情報を事前に確認・準備しておくと良い項目です。
- ホスト名
- IPアドレス
- ゲートウェイのIP
- DNSのIP
インストールイメージのダウンロード
まずはOSインストール用のisoイメージをダウンロードしてくるために、CentOSの公式サイトにwebブラウザでアクセスします。
「Get CentOS Now」ボタンを押下してダウンロード用のページに移動します。
isoイメージダウンロード
https://www.centos.org/download/
ダウンロード用のページには3種類のボタンがあります。
- DVD ISO
- Everything ISO
- Minimal ISO
今回はサーバ用途としてCentOS7をインストールするために、Minimal ISOを使用してインストールを行っていくので「Minimal ISO」ボタンを押下してください。
※「Minimal ISO」でインストールする環境にはGUI環境はインストールされないため、GUI環境も使用したい場合は「DVD ISO」を使用してインストールをするか、後でGUI環境をインストールする必要があります。
「Minimal ISO」ボタンを押下すると、IDOイメージをダウンロードするためのURLが表示されるので、ここから選んでダウンロードを行っていきます。
ダウンロードはネットワーク的に近い場所から行ったほうが良いので、日本のサーバから行います。
私はrikenさんからダウンロードさせてもらっています。
http://ftp.riken.jp/Linux/centos/7/isos/x86_64/CentOS-7-x86_64-Minimal-1511.iso
ダウンロードが完了しましたら、必要に応じてisoイメージをDVD等に焼いてインストール用DVDメディアを作成してください。(VPSやVMWare等にインストールする場合で、isoイメージがそのまま使用できるのであればそのままでかまいません。)
OSインストール
インストールメディアからbootすることで、インストールが開始されます。
インストール開始
「Test this media & install CentOS 7」を選択して「Enter」キーを押下してインストールを開始します。
「Install CentOS 7」の方を選んでも良いのですが、できればインストールメディアに破損が無いかのテストも併せて行ったほうが安心でしょう。
インストール開始画面が表示されない場合
インストール表示画面が表示されない場合は以下の項目を確認して下さい。
- BIOS画面でbootデバイスの順番を確認
- ISOイメージをただのデータとして焼いていないか確認
インストール言語の選択
インストールを行う際に使用する言語を選択します。
日本語を選択すると表示が日本語に変更されるので、「続行」ボタンをクリックしてインストール作業を続行します。
インストールの概要
インストールの概要画面が表示されるので、以下の設定内容を確認します。
地域設定
タイムゾーンやOSの言語と使用するキーボードの設定を確認して、下記項目で設定変更を行う必要があれば、設定を変更してください。
- 日付と時刻 アジア/東京 タイムゾーン
- キーボード 日本語
- 言語サポート 日本語
ソフトウェア
インストールソースとソフトウェアの選択は初期設定で下記の通りとなっているはずなので、特に設定変更の必要はありません。
- インストールソース ローカルメディア
- ソフトウェアの選択 最小限のインストール
システム
下記項目の設定変更を行う必要があるので、設定をおこなうアイコンをクリックしてそれぞれ設定を行っていきます。
- インストール先
- KDUMP
- ネットワークとホスト名
「SECURITY POLICY」については変更の必要はありません。
「インストール先」アイコンをクリックすると、CentOSをインストールするディスクの設定画面が表示されるので設定を行っていきます。
デバイスの選択
CentOSをインストールするディスクを選択します。
その他のストレージオプション
特にこだわりが無いのであれば「自動構成のパーティション構成」を指定すると、LVMでパーティションが自動的に作成されます。
設定が完了しましたら、完了ボタンを押下します。
KDUMP設定
「kdump」とはシステムがクラッシュした際にメモリの内容を「ダンプファイル」として出力してくれてる機能です。
今回「kdump」を無効化するために、「kdumpを有効化する」のチェックをはずして「完了」ボタンを押下します。
※「kdump」を有効化したままにしたい場合は、設定変更を行う必要はありません。
ネットワークとホスト名
ネットワークの設定とホスト名の設定を行っていきます。
NICの有効化
設定を行いたいNICを選択して、オンに設定してNICを有効化します。
ホスト名の設定
ホスト名欄にホスト名を設定し、「適用」ボタンを押下し設定を反映させます。
IPアドレス設定
初期設定ではDHCPでIPを取得する設定となっているので、固定でIPを設定したい場合は「設定」ボタンを押下してIP情報の設定を行っていきます。
NICの編集画面が表示されるので「IPv4のセッティング」を選択してIPアドレスの設定を行います。
方式欄で「手動」を選択後、アドレスの設定欄の「Add」ボタンを押下して「アドレス」「ネットマスク」「ゲートウェイ」を入力します。
その後「DNSサーバ」のアドレスを設定して「保存」ボタンを押下します。
「IPアドレス」「サブネットマスク」「デフォルトルート」「DNS」の設定内容に間違いがなければ「完了」ボタンを押下します。
インストールの開始
ここまでの設定に間違いがなければ「インストールの開始」ボタンを押下して、OSのインストール処理を開始します。
ユーザの設定
インストール処理を開始すると「root」ユーザのパスワード設定とユーザ作成の画面が表示されるので、rootユーザのパスワードを設定と、一般ユーザの作成を行っていきます。
作成する一般ユーザは、リモートメンテナンス(SSH接続)用ユーザを想定しています。
rootユーザのパスワード設定
「ROOTパスワード」をクリックして「root」ユーザのパスワードを設定していきます。
パスワード設定画面が表示されるので、「root」ユーザのパスワードを設定します。
パスワードの設定が完了しましたら、画面左上にある「完了」ボタンを押下します。
パスワードについて
設定するパスワードが短すぎたり(7文字未満)、推測されやすパスワードの場合は警告が表示されます。
| パスワードが短すぎる場合 | 入力されたパスワードでは弱すぎます。このパスワードは7未満の文字列です。確認する場合は完了を2回押す必要があります。 |
| パスワードが推測されやすい場合 | 入力されたパスワードでは弱すぎます。このパスワードは辞書チェックにしっぱいしました。辞書の単語に基づいています確認する場合は完了を2回押す必要があります。 |
ユーザ作成
メンテナンス用のユーザを作成するために「ユーザの作成」をクリックします。
ユーザ作成用の画面が表示されるので、ユーザ名とパスワードを設定して、「完了」ボタンを押下するとユーザが作成されます。
ユーザ名とパスワードを設定して、「完了」ボタンを押下するとユーザが作成されます。
※「このユーザを管理者にする」にチェックを入れると、作成するユーザは「wheel」グループに登録されます。
設定完了
「root」ユーザのパスワード設定とメンテナンス用ユーザの作成が完了しましたら、「設定完了」ボタンを押下します。
サーバ再起動
OSのインストール処理が完了しましたら、その旨のメッセージが表示されるので「再起動」ボタン押下して、サーバを再起動させてください。
サーバ再起動後の確認
今回は「minimal」インストールなので、CUIでのログイン画面が表示されますので、rootユーザか作成したユーザでログイン出来るか確認してください。
以上で、CentOS7のminimalインストール作業は完了となります。
おつかれさまでした。

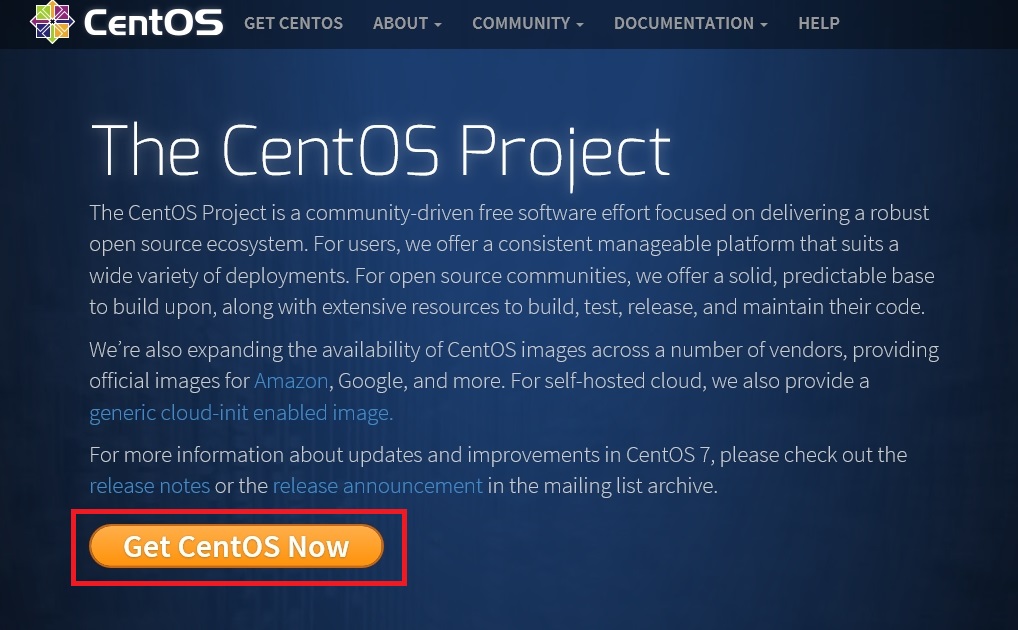
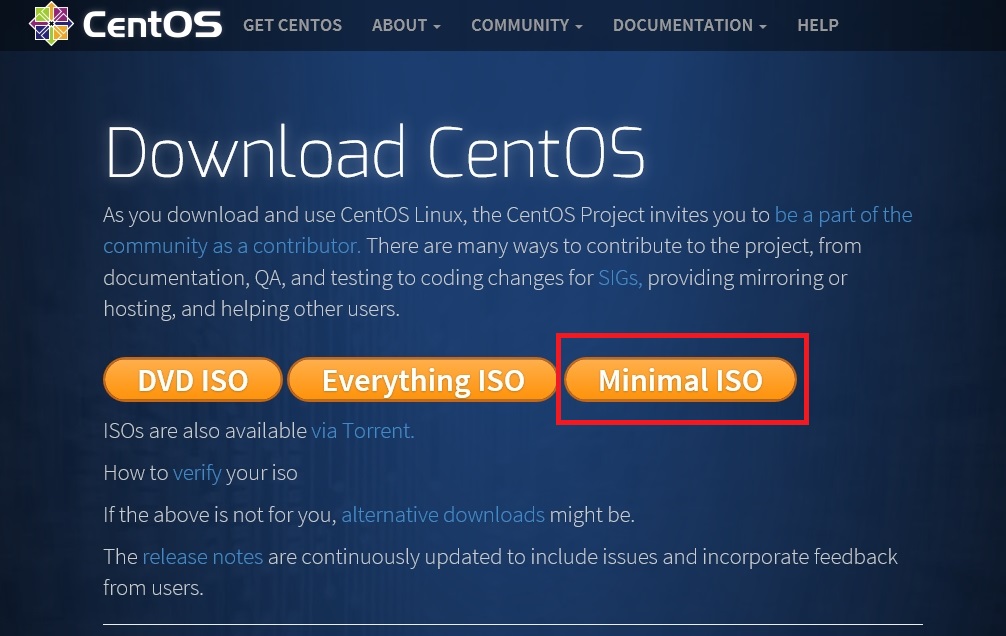
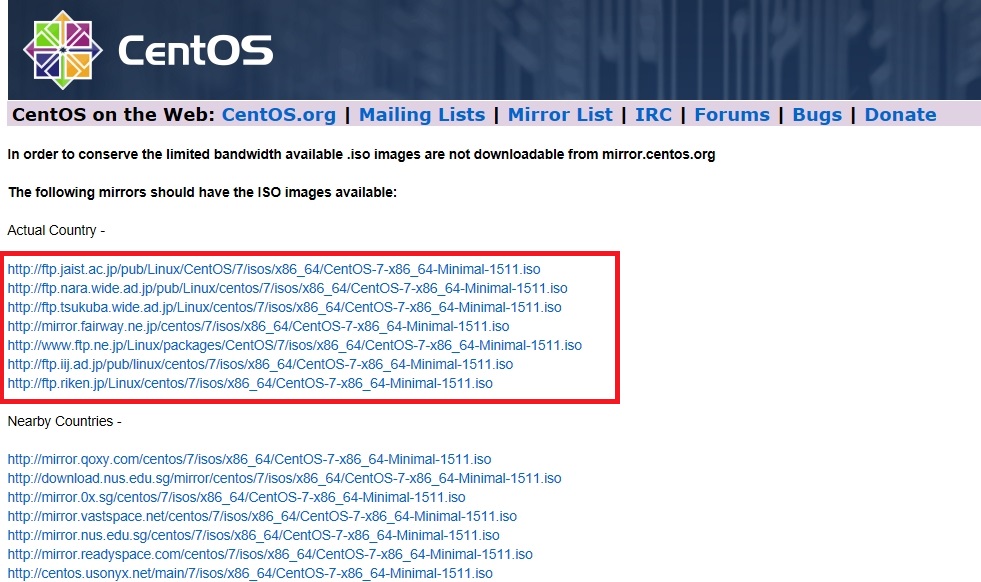
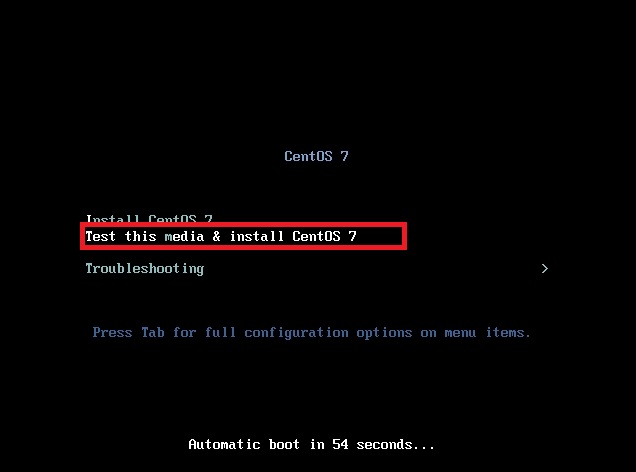
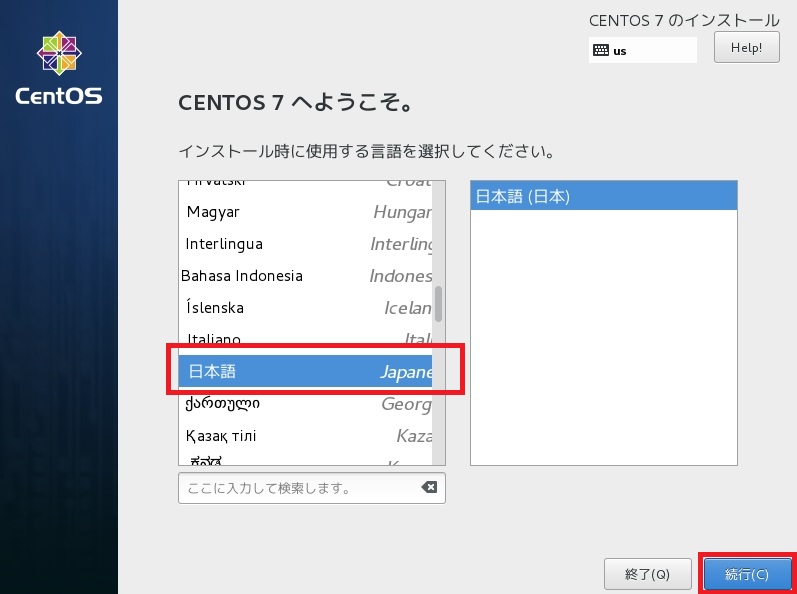
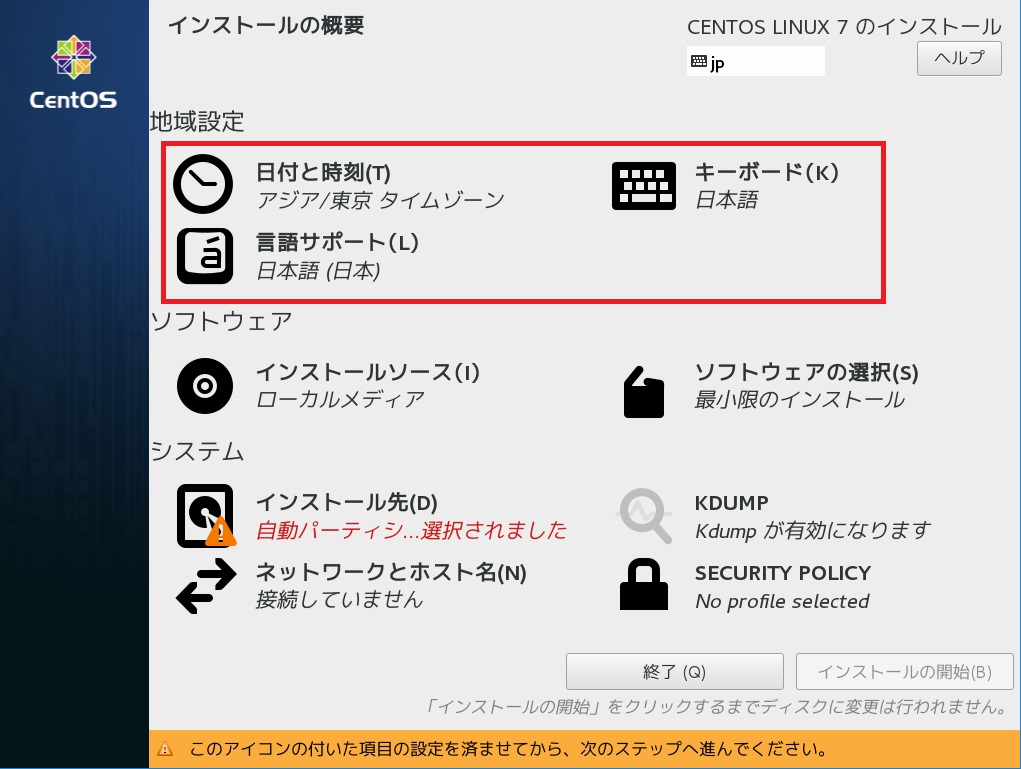
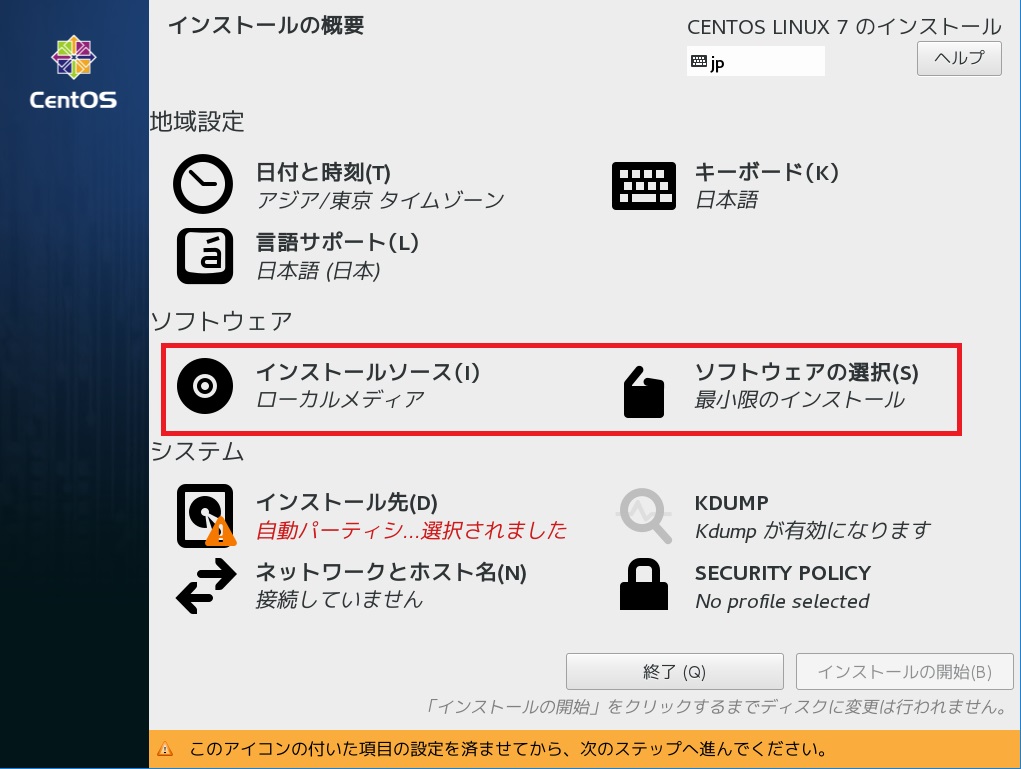
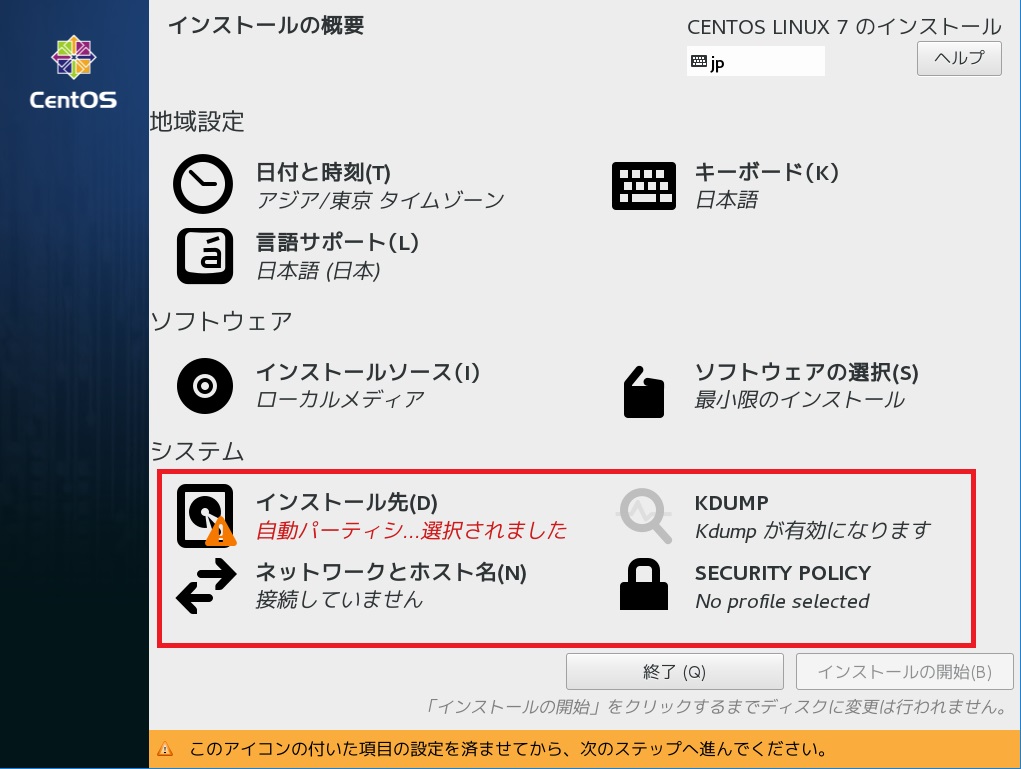
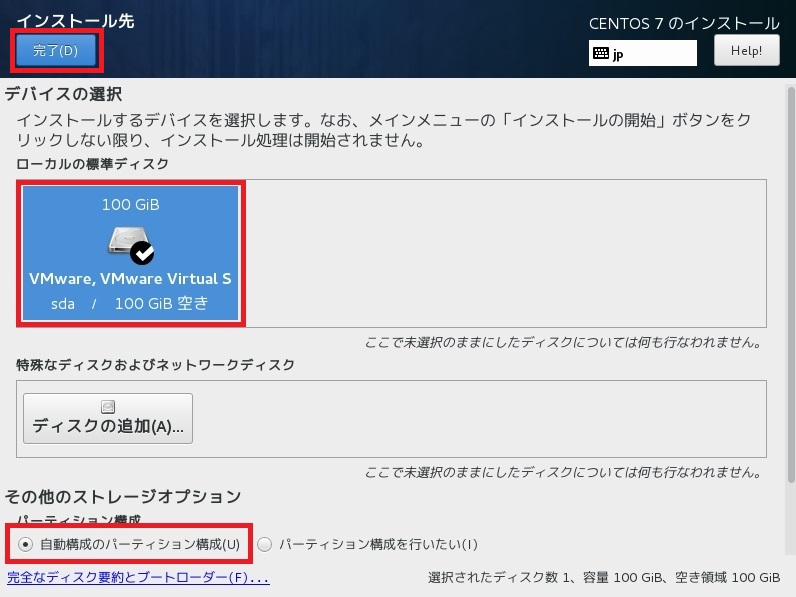
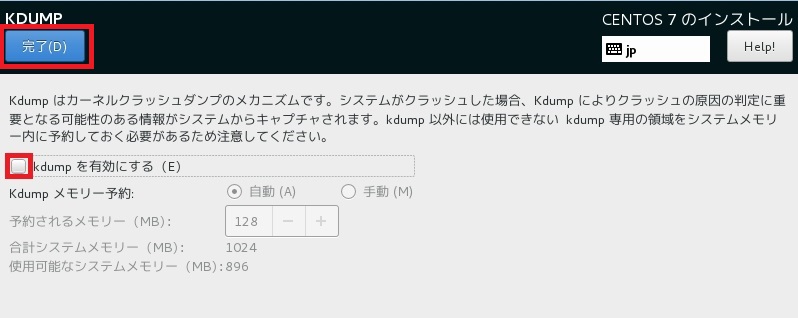
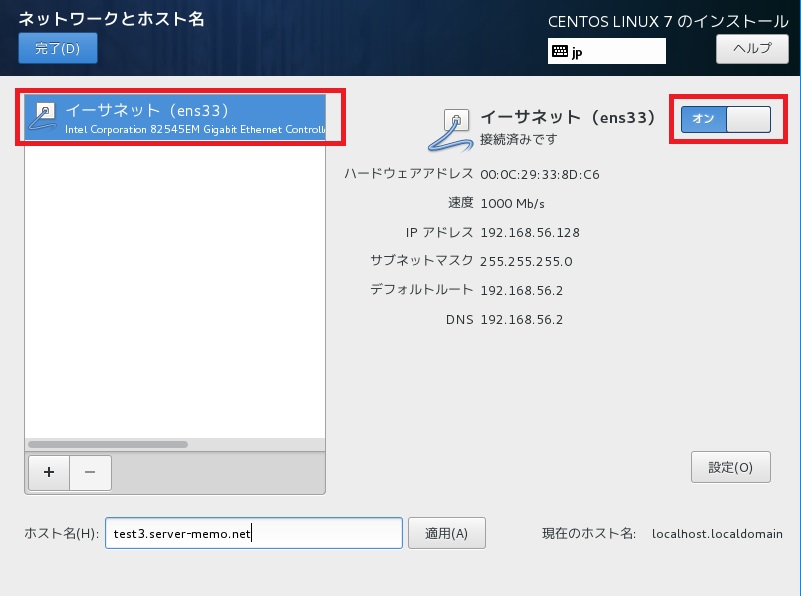
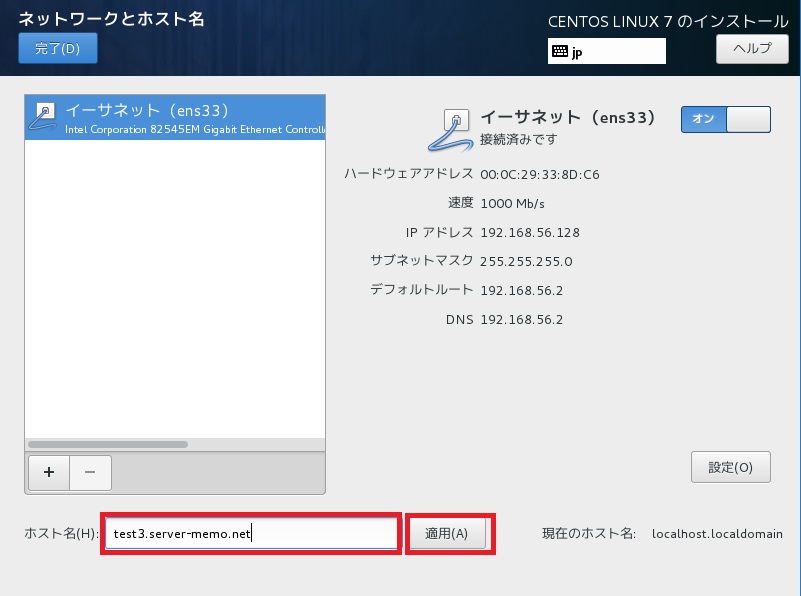
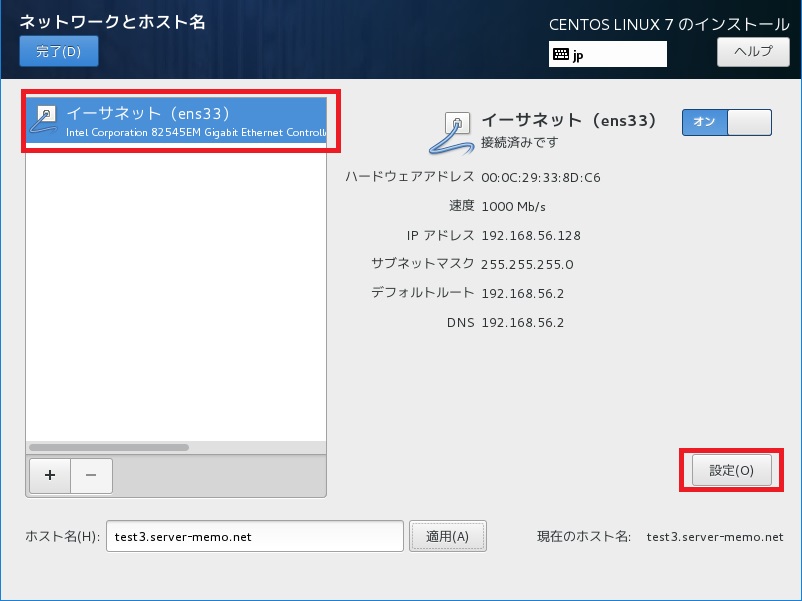
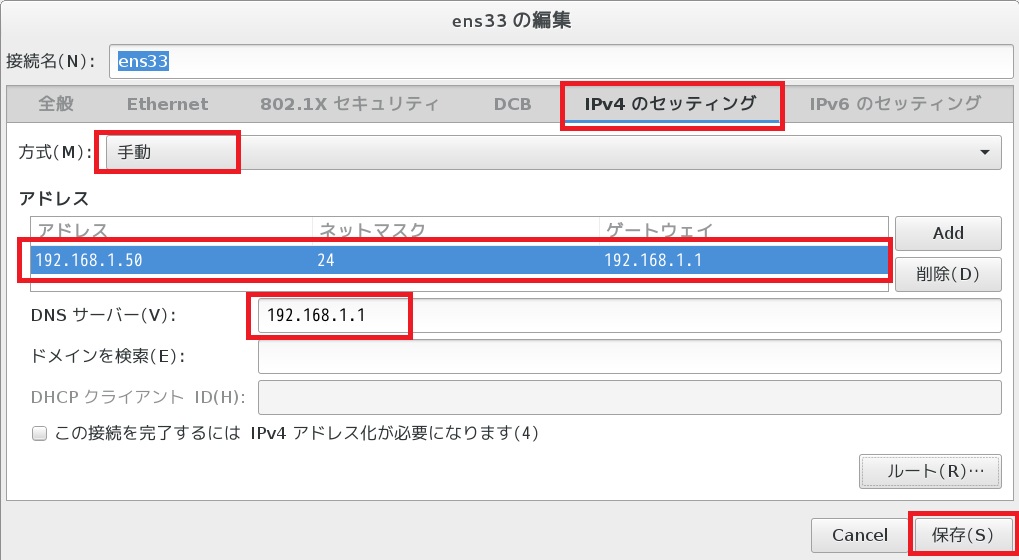
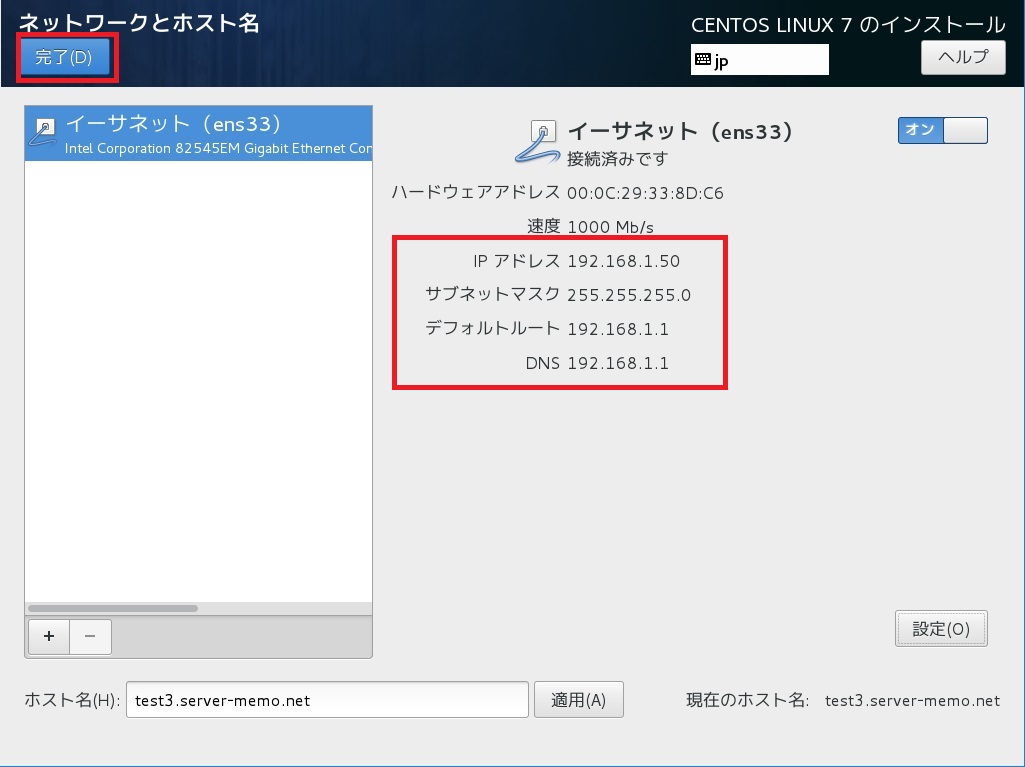
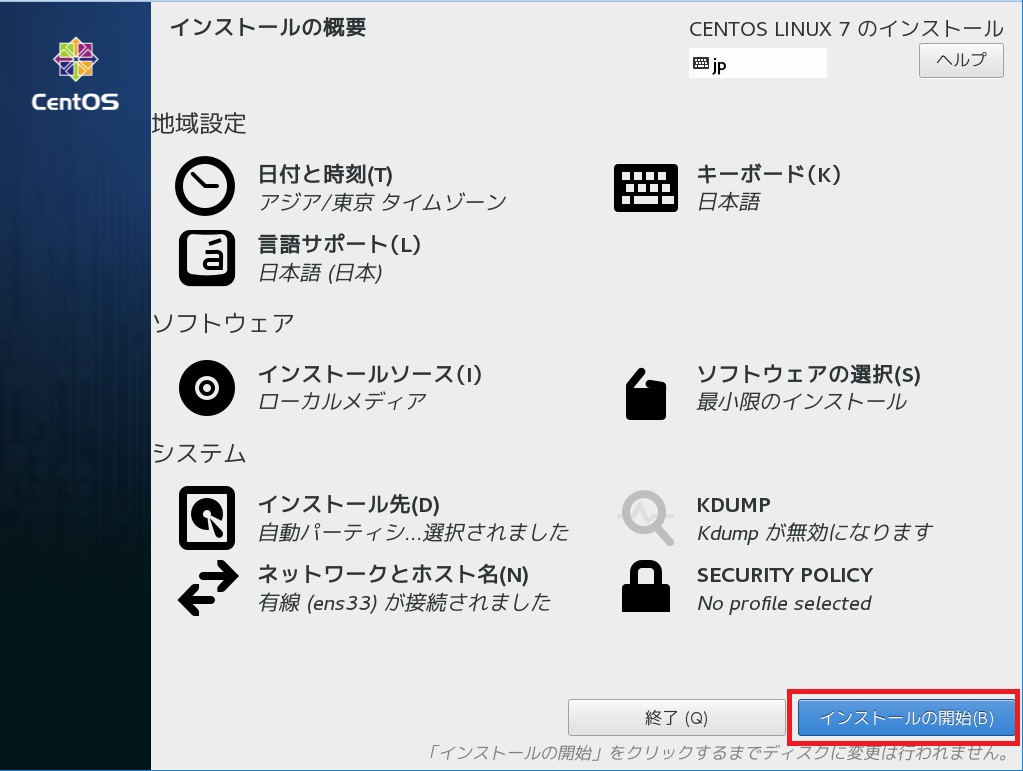
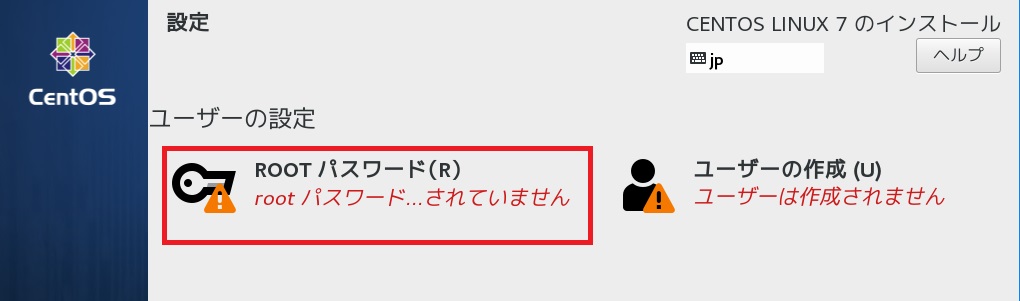
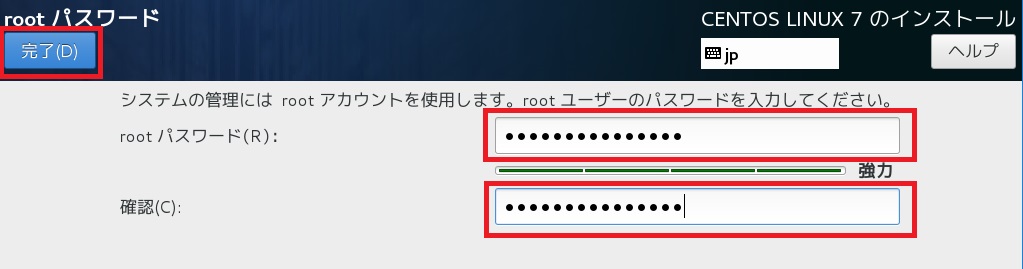
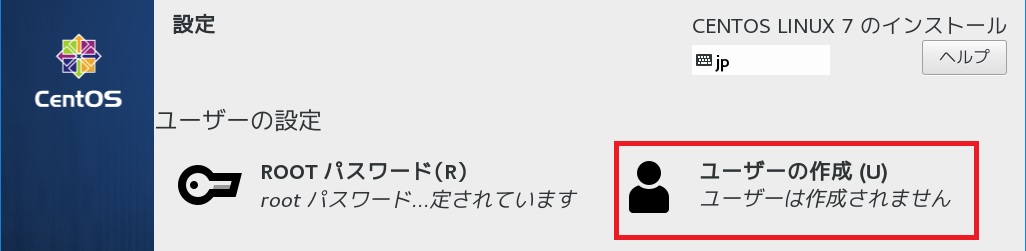
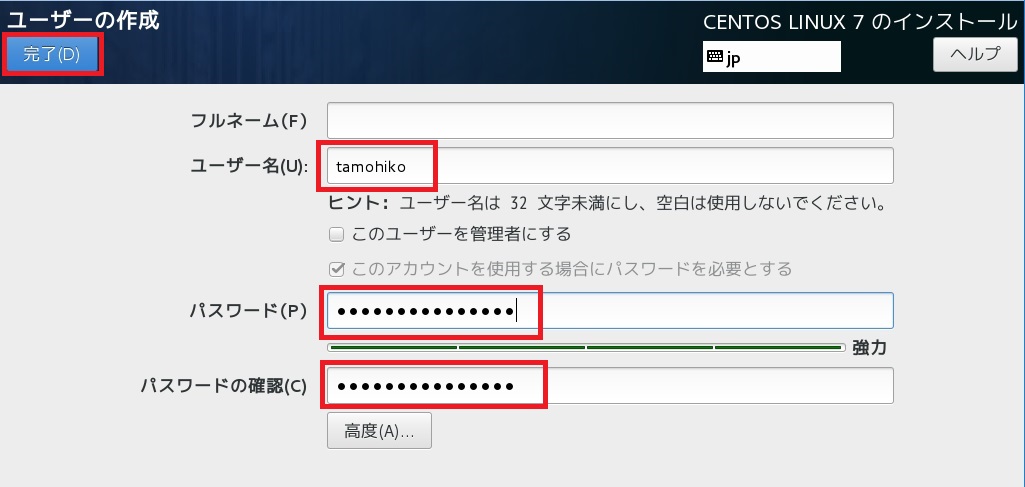
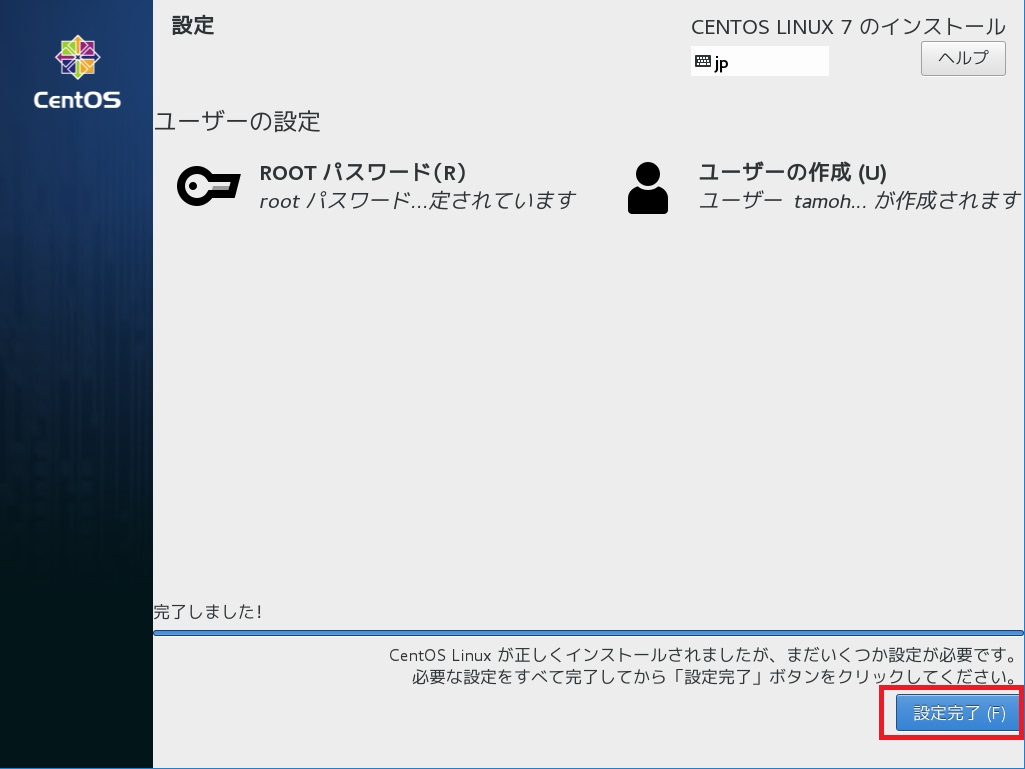
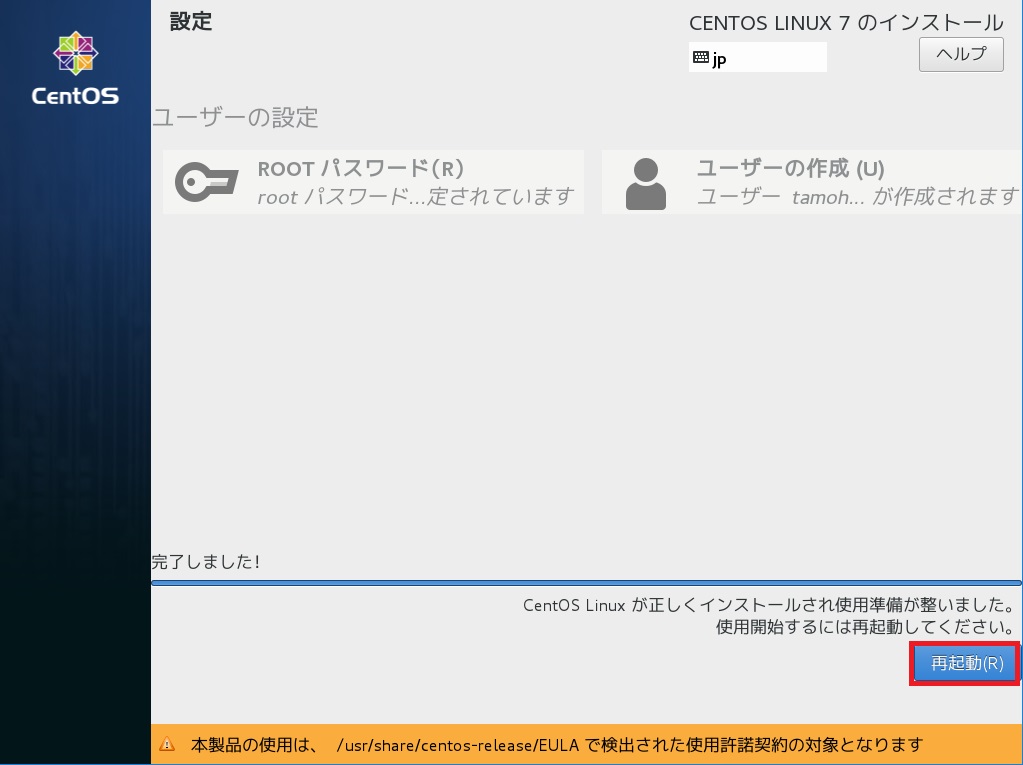

コメント