isoイメージのダウンロード
最初に「CentOS8」をインストールするためのISOイメージを用意します。
ISOイメージは下記URLからダウンロードすることが出来ます。
https://isoredirect.centos.org/centos/8/isos/x86_64/
最初の方に表示されているサーバがネットワーク的に近いはずなので、そこからダウンロードすると良いでしょう。
データの種類について
ダウンロードするサーバを指定すると、ダウンロードできるデータが表示されます。
データの拡張子には下記の3種類あり、通常は拡張子が「iso」のものをダウンロードしてください。
- iso isoファイル
- manifest パッケージ内容が記載されたファイル
- torrent torrentクライアントでダウンロードする場合に使用するファイル
また、ファイルの種類は下記の3種類があります。
- boot.iso ネットワークインストールをする際に使用
- dvd1.iso 全部入りのISOファイル
- minimal.iso 必要最低限のパッケージのみのISOファイル
ダウンロードするISOイメージについて
とりあえずは「dvd1.iso」をダウンロードしておけば問題ありませが、データサイズが大きいので、CLIオンリーのサーバ用途で使用する場合は「minimal.iso」で最小インストールを行ってから、その後必要なパッケージを後で追加インストールする等、適宜使い分けてください。
また、「dvd1.iso」はサイズが大きいため、DVDに焼く場合は2層式のDVDを使用する必要がありますので注意してください。
インストール
今回は「dvd1.iso」を使用し、CLIなサーバとして使用するので、「最小限のインストール」構成でインストールを行っていきます。
まずは「Install CentOS Linux 8」を選択して「Enter」キーを押下します。
「Test this medeia a Install CentOS Linux 8」を選択すると、インストールで使用するメディアのチェックを行ってくれるので、ダウンロードしたデータを初めて使用する場合などはこちらを使用したほうが安心でしょう。
インストール言語選択
インストールを行う際に使用する言語を選択する画面が表示されるので、「日本語」を選択し「続行」ボタンを押下します。
インストール概要
「CentOS 8」をインストールする際に設定できる各種項目が表示されます。
今回は下記の項目について設定を行っていきます。
- ソフトウェアの選択 インストールするソフトウェアの選択
- インストール先 インストール先のディスク設定
- KDUMP カーネルクラッシュダンプの取得設定
- ネットワークとホスト名 IPアドレスとホスト名の設定
- 時刻と日付 地域と都市および現在の日時を設定
ソフトウェアの選択
「インストール概要」画面に表示されている「ソフトウェアの選択」をクリックします。
「ソフトウェアの選択」画面が表示されるので、「ベース環境」から「最小限のインストール」を選択した後に、左上にある「完了」ボタンを押下してください。
イストールするソフトウェアについて
私は使用しないソフトウェアがインストールされるのが嫌なので「最小限のインストール」を選択し、最低限のソフトウェアだけをインストールしています。
その後、必要に応じて必要なソフトウェアを追加インストールするという手順でインストールすることが多いのですが、GUIでの管理を行いたい等といった場合は「サーバ(GUI 使用)」等を適宜選んでください。
また、「選択した環境用のその他のソフトウェア」からも追加でソフトウェアをインストールすることができます。
インストール先
「インストール概要」画面に表示されている「インストール先」をクリックし、表示された「インストール先」画面から「CentOS 8」をインストールするディスクに関するを設定を行っていきます。
デバイスの選択
「デバイスの選択」欄に表示されているディスクから、「CentOS 8」をインストールするディスクをクリックし選択します。
なお、選択されたディスクにはチェックの印が表示されます。
スレージの設定
ストレージの設定方法には下記の2通りがありますが、今回は自動構成で設定を行っていきます。
- 自動構成 自動的にパーティション構成を設定
- カスタム 手動でパーティション構成設定
「自動構成」にチェックを入れて選択し、インストール先のディスクに間違いがないことを確認した後に「完了」ボタンを押下します。
自動構成について
「自動構成」が選択されていれば、ディスクのパーティション設定等は自動的に行ってくれるので、とくにこだわりが無い場合はそのまま自動構成で作成するのが簡単です。
カスタムについて
クォータを設定したい場合や、その他の理由で手動でパーティションの選択を行いたい場合は「カスタム」にチェックを入れてください。
ストレージの設定でカスタムを設定した場合は、「手動パーティション設定」画面が表示されるので適宜設定を行ってください。
KDUMP
「インストール概要」画面の「KDUMP」をクリックすると、「KDUMP」の設定画面が表示されます。
「KDUMP」とは、画面の説明にも書いてあるとおりシステムクラッシュの際に障害解析をやり易くするためのデータを出力させるものなのですが、通常のサーバ運用ではあまり必要ではないので私はいつも無効化しています。
「kdumpを有効にする」部分のチェックを外してから、画面左上の「完了」ボタンを押下します。
アプリケーション開発などを行う場合には、障害解析に役立つので有効化しておくと良いでしょう。
ネットワークとホスト名
「インストール概要」画面の「ネットワークとホスト名」をクリックして、IPアドレス等のネットワーク周りとホスト名の設定を行っていきます。
ホスト名設定
ホスト名の欄にホスト名を設定し「適用」ボタンを押下し、「現在のホスト名」に設定した名前が表示されていることを確認してください。
ネットワーク設定
今回はサーバ用として使用するため手動でIPアドレス等を設定していきます。
設定を行うNICを選択し、画面右側のスイッチをクリックして「オン」に設定し「設定」ボタンを押下します。
IPv4設定
NICの編集画面が表示されるので「IPv4 設定」をクリックして設定画面を表示させます。
メソッド欄を手動に設定し、アドレス部分の横にある「追加」ボタンを押下すると、「IPアドレス」「ネットマスク」「ゲートウェイ」を設定することが出来ます。
DNSサーバの設定もあわせて行い、最後に「保存」ボタンを押下します。
IPv6設定
NIC編集画面で「IPv6 設定」をクリックすることでIPv6の設定を行うことができます。
今回の設定ではIPv6を使用しないので「メソッド」で「無視する」を選択し、「保存」ボタンを押下しています。
IPv6を使用する場合はIPv4の場合と同様にIPアドレス等を設定し、最後に「保存」ボタンを押下してください。
設定完了
設定したIP情報とホスト名に間違いなければ「完了」ボタンを押下し、設定を完了させてください。
時刻と日付
「インストール概要」画面から「時刻と日付」をクリックし、タイムゾーンやNTP有効化の設定を行っていきます。
タイムゾーン設定
サーバのタイムゾーンを日本に設定するので、「地域」には「アジア」を「都市」には東京を選択します。
NTP設定
NTPを有効化させたいので「ネットワーク時刻」部分のスイッチを「オン」に設定します。
NTPサーバの変更
NTPサーバを初期設定で指定されているも以外に変更したり追加したい場合は、歯車のマークがついたボタンを押下することで編集することが可能です。
NTPサーバの編集が完了した後は、使用するサーバの「使用」欄にチェックを入れて「OK」ボタンを押下してください。
なお、NTPサーバの削除はこの画面では出来ないので、設定ファイルを直接編集する必要があります。
インストールの開始
インストール概要で行う全ての設定が完了しましたら、画面右下の「インストールの開始」ボタンを押下してください。
rootパスワードとユーザの追加設定
インストール処理が行われている間に、rootユーザのパスワード設定と一般ユーザの作成を行っていきます。
rootパスワード設定
「rootパスワード」をクリックして、rootユーザのパスワードを設定します。
「rootパスワード」設定画面が表示されるので、「rootパスワード」に設定したいパスワードを入力し、「確認」にも同じパスワードを入力して間違いが無いかの確認を行います。
設定したパスワードの強度がパスワードの下に表示されるので、可能であれば「強力」になるように設定して「完了」ボタンを押下し、パスワードの設定を完了させます。
ユーザーの作成
次に「ユーザーの作成」をクリックし、作業用の一般ユーザもあわせて作成しておきます。
「ユーザ名」部分に作成するユーザの名前を設定し、「パスワード」と「パスワードの確認」部分にパスワードをを設定します。
ユーザ名とパスワードに問題が無ければ、画面左上の「完了」ボタンを押下してユーザを作成してください。
設定完了
データ等のインストール処理が完了し、rootユーザのパスワード設定と一般ユーザの追加も完了しましたら、画面右下の「設定完了」ボタンを押下してください。
データのインストールが完了していない場合は終わるまで待っていてください。
サーバ再起動
インストールの処理が完了するとサーバの再起動を促されますので。「再起動」ボタンを押下してサーバの再起動を行ってください。
ログイン確認
サーバが再起動し、正常に起動したことを確認したら実際にログインする等の確認を行ってください。
以上で、「CentOS 8」のインストールは完了となります。

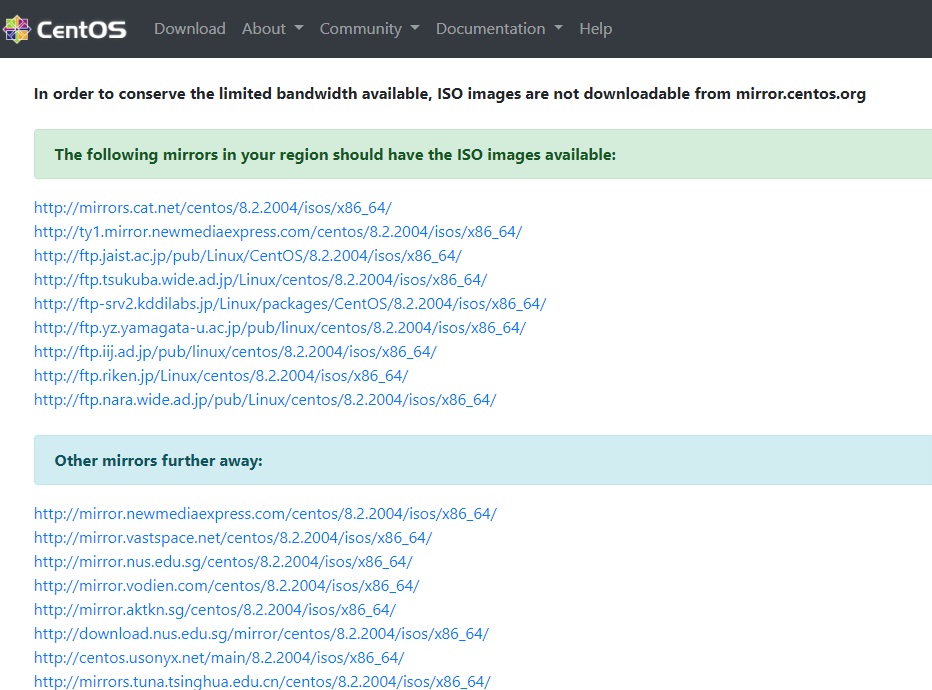
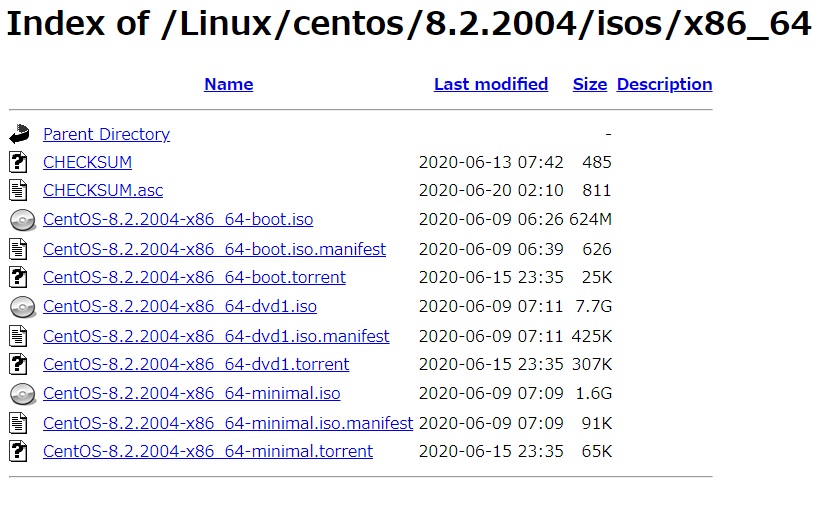
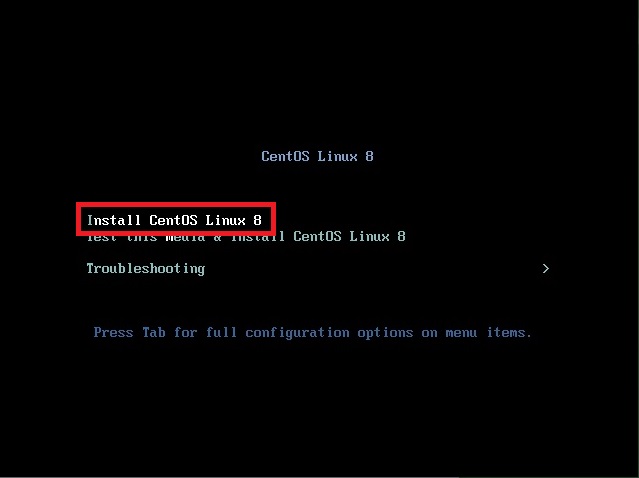
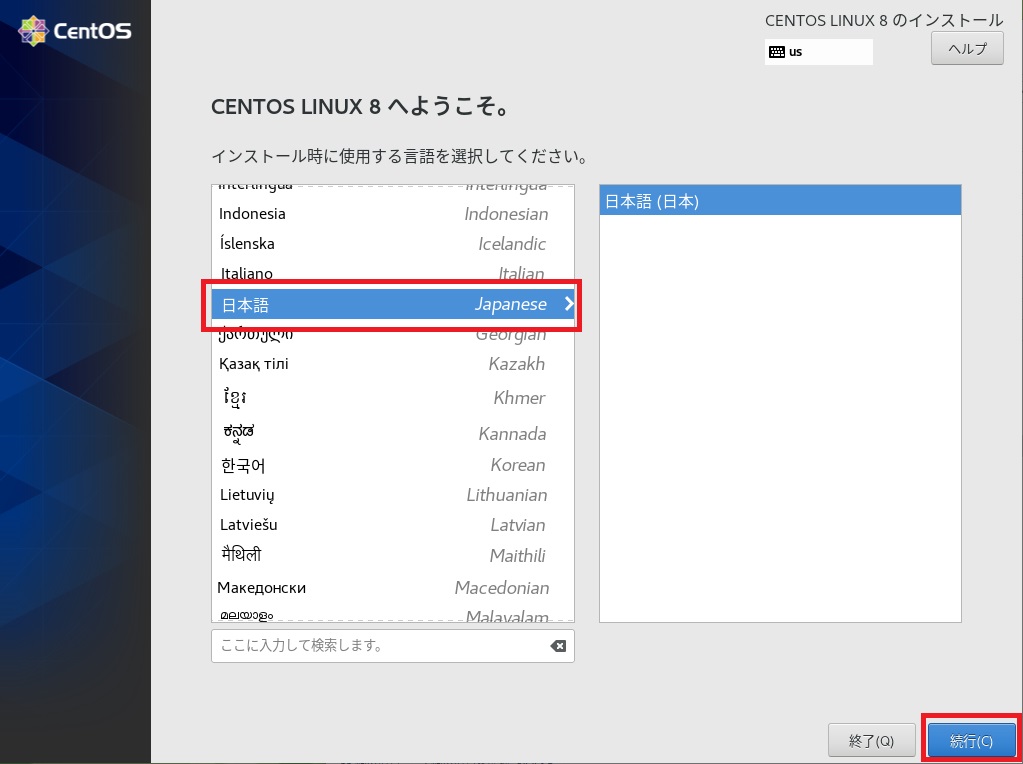
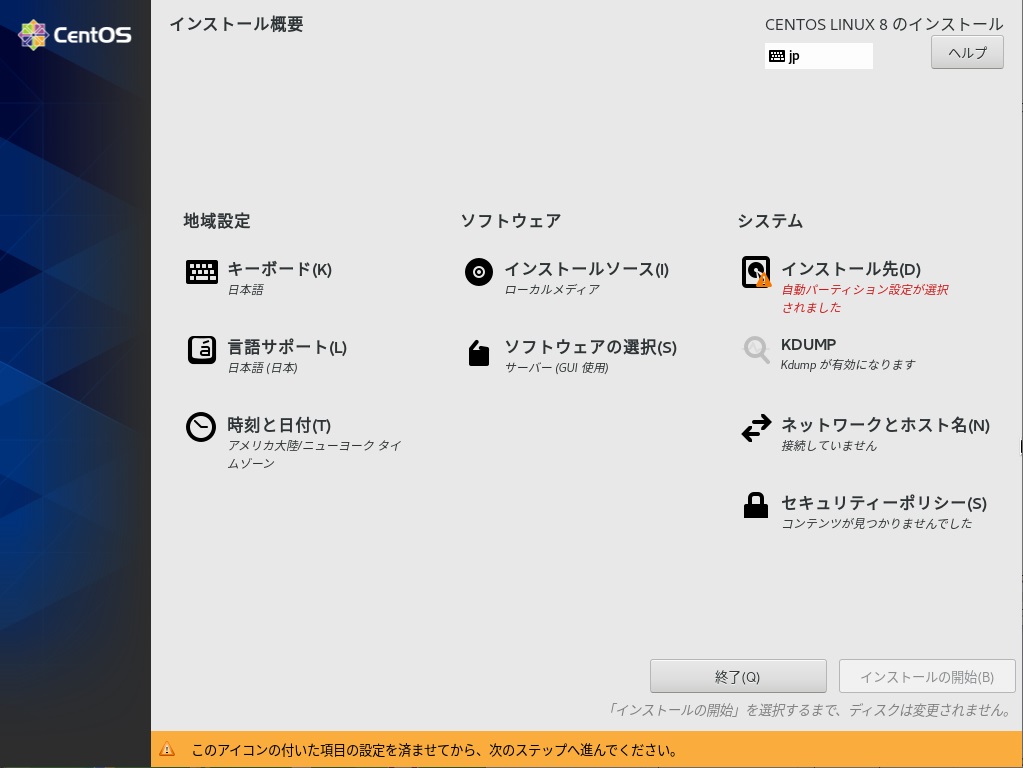
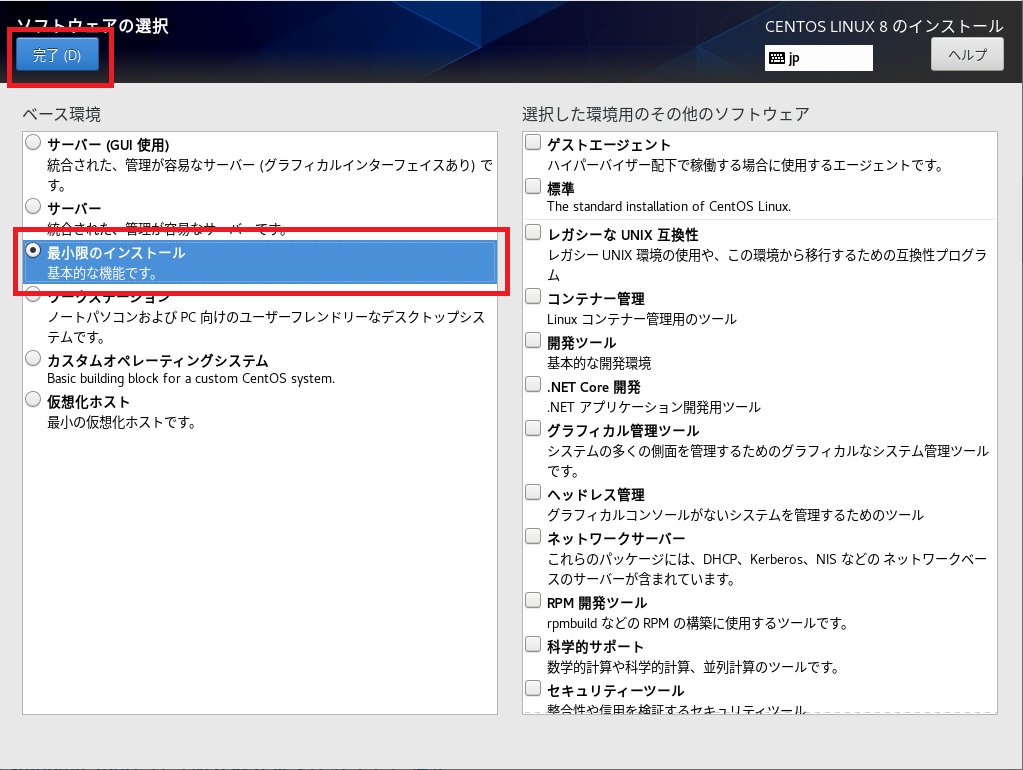
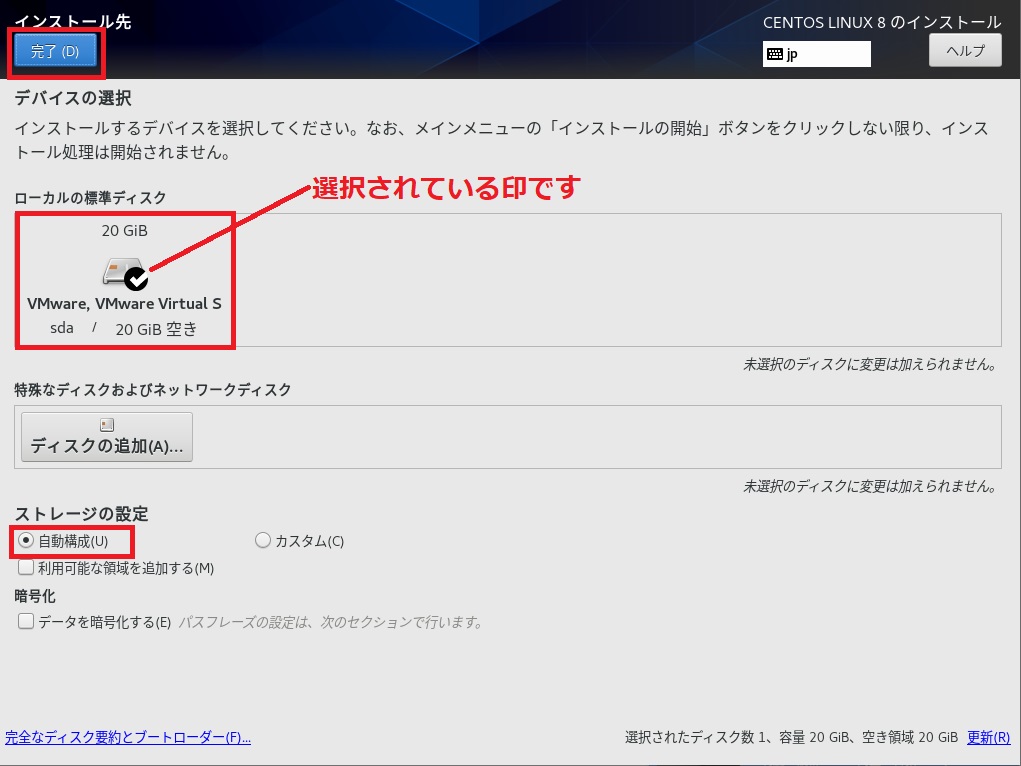
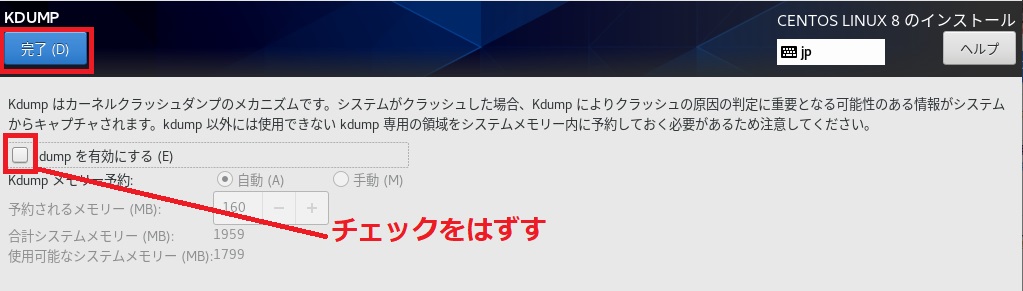
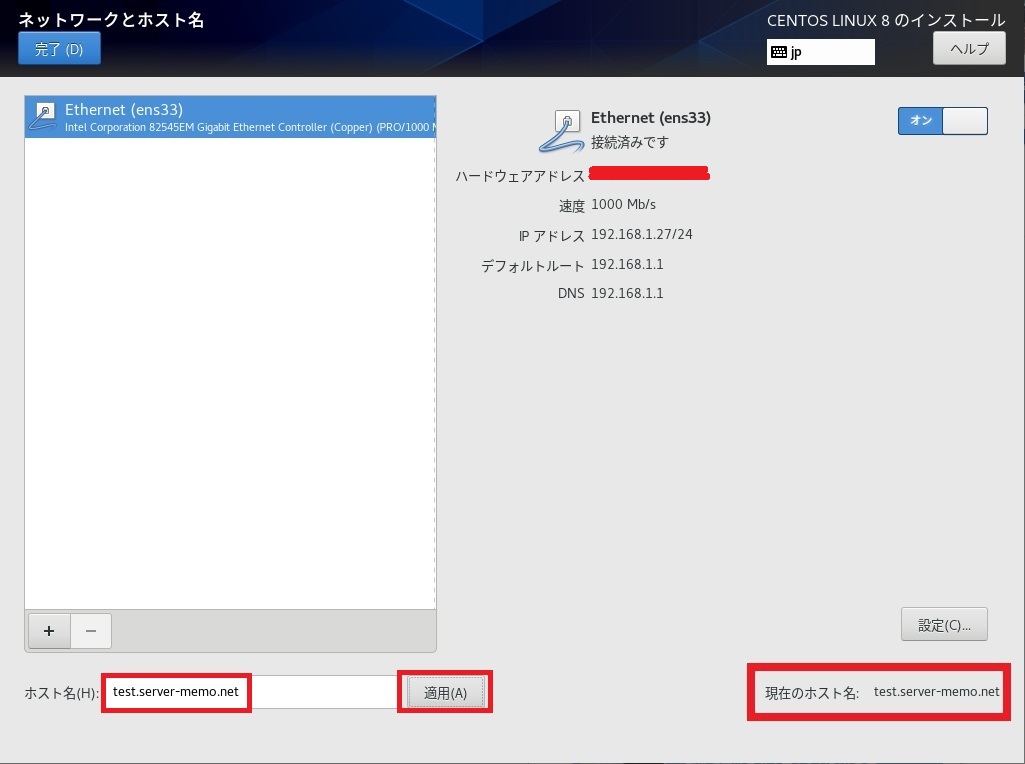
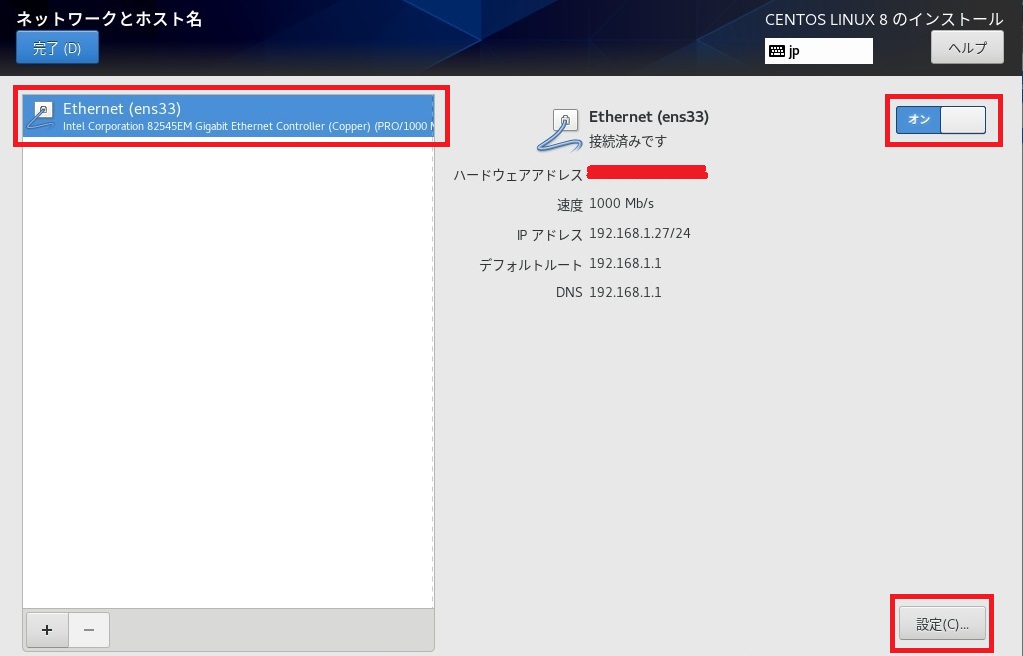
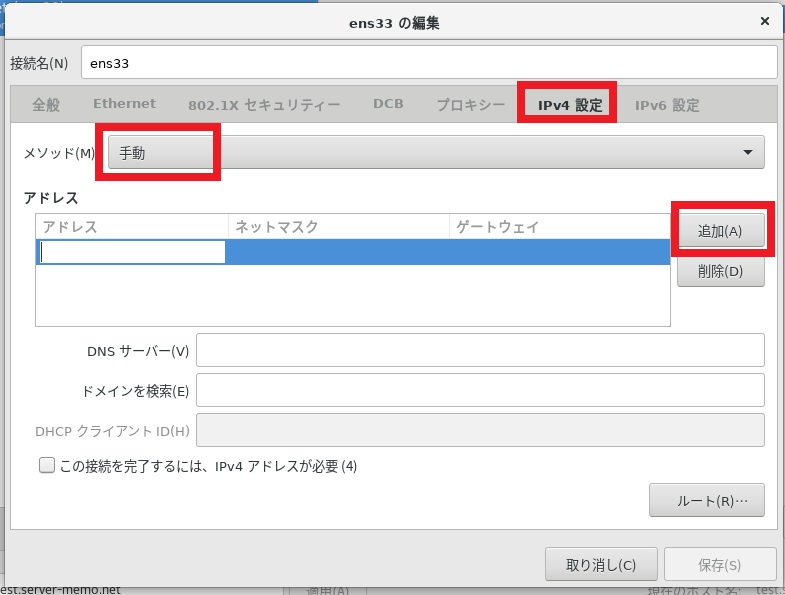
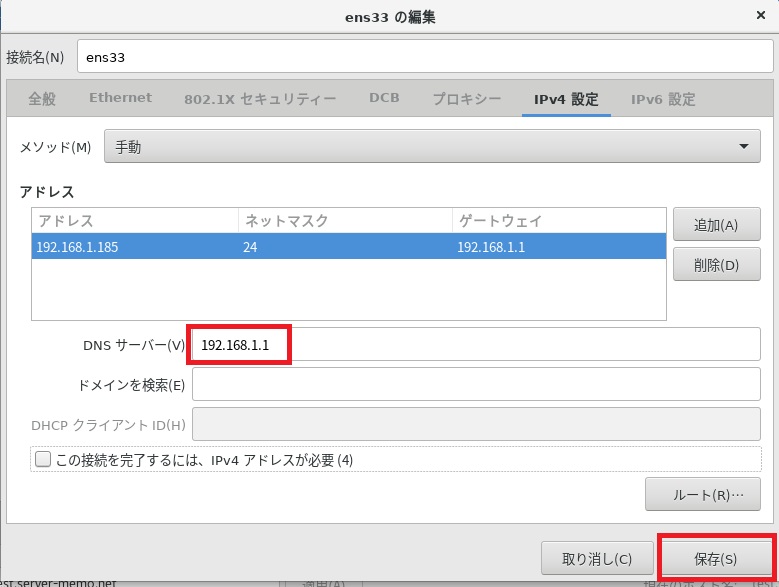
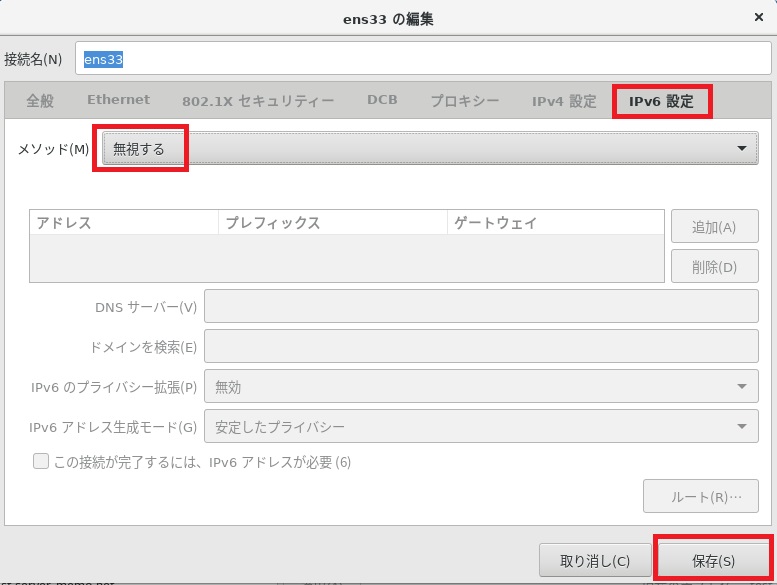
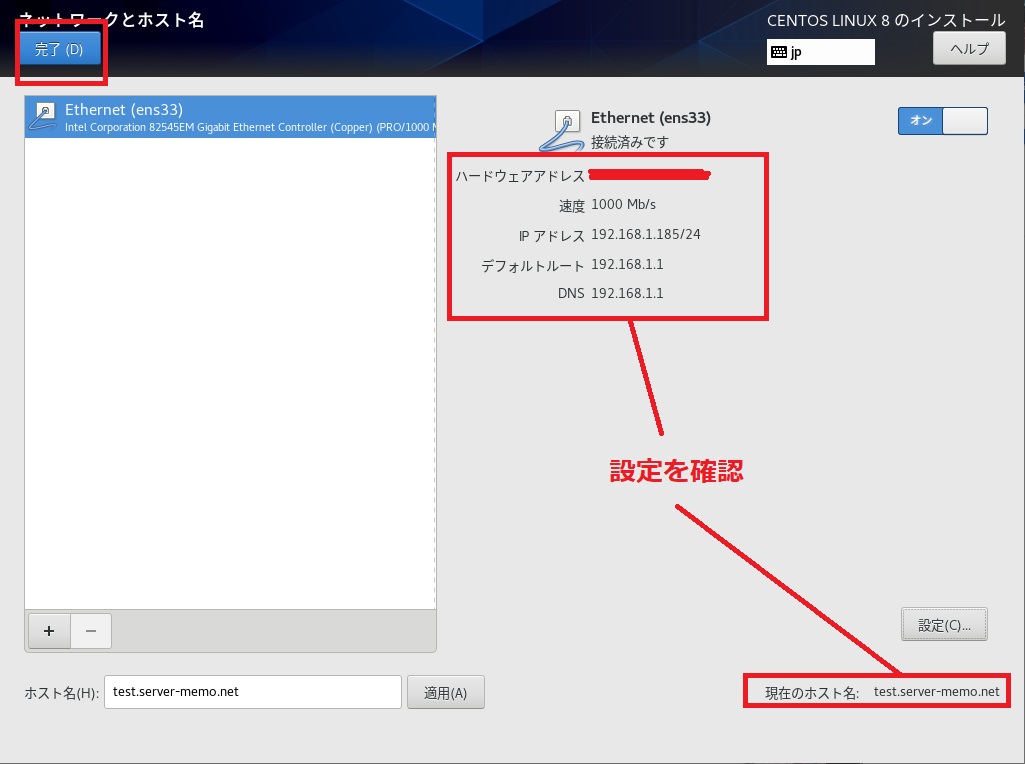
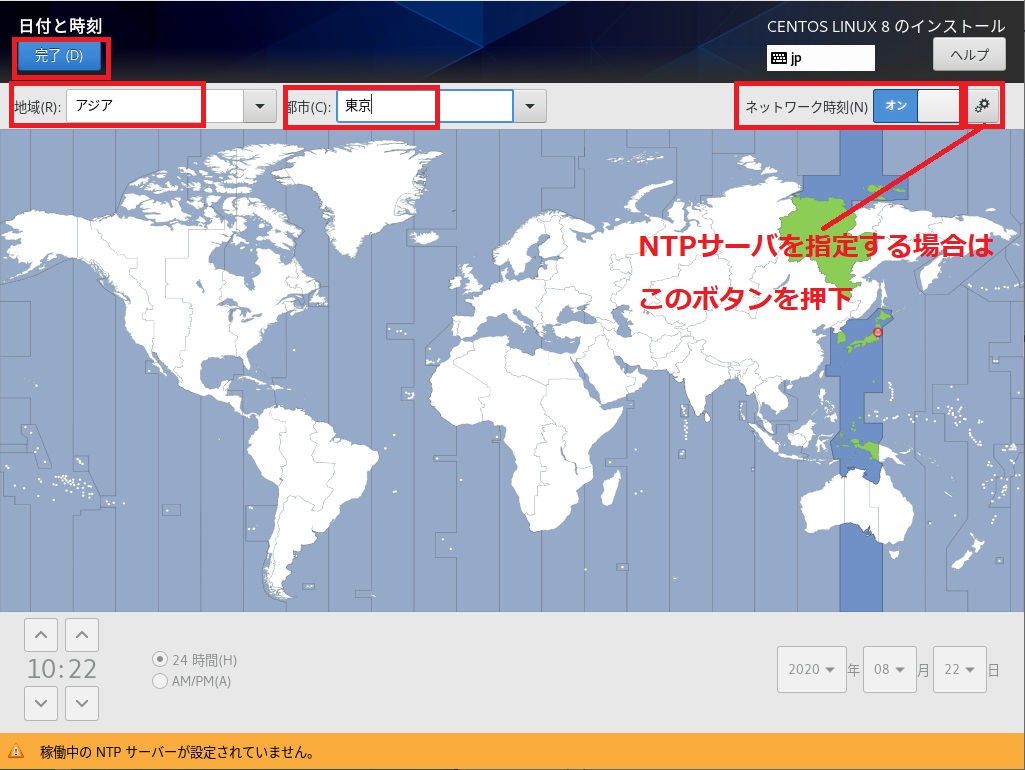
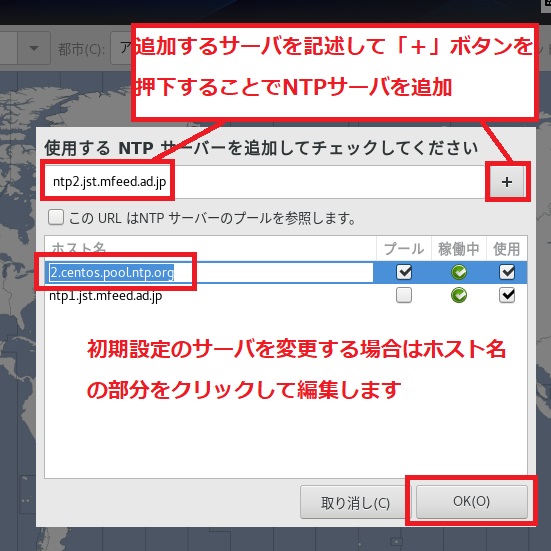
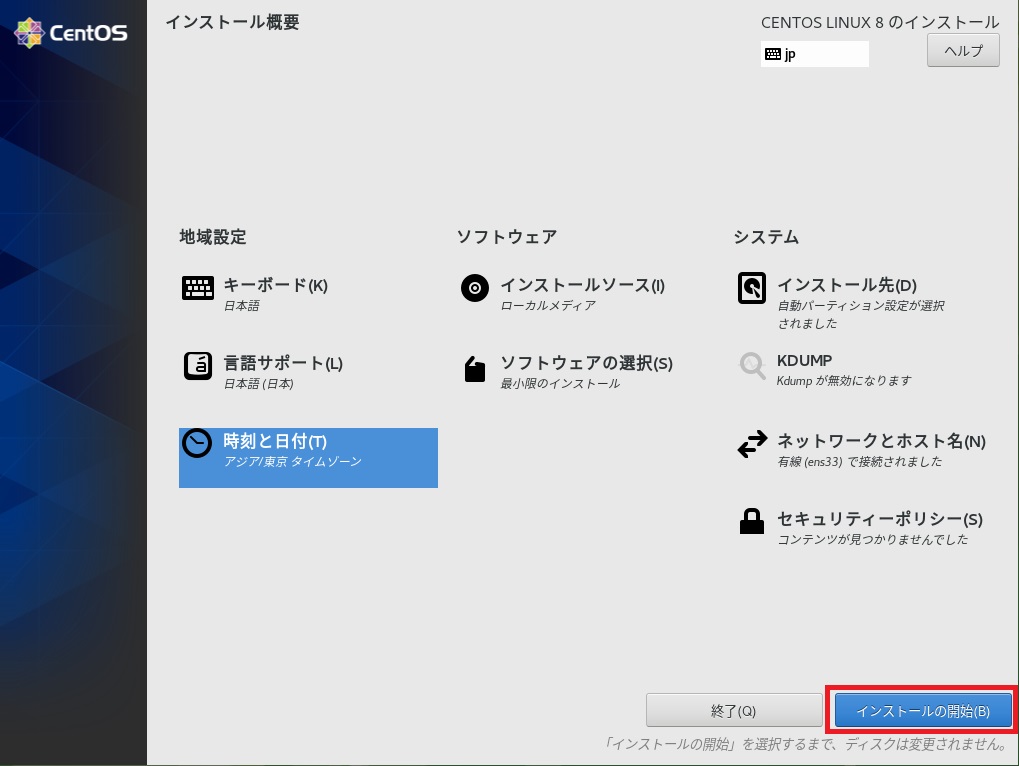
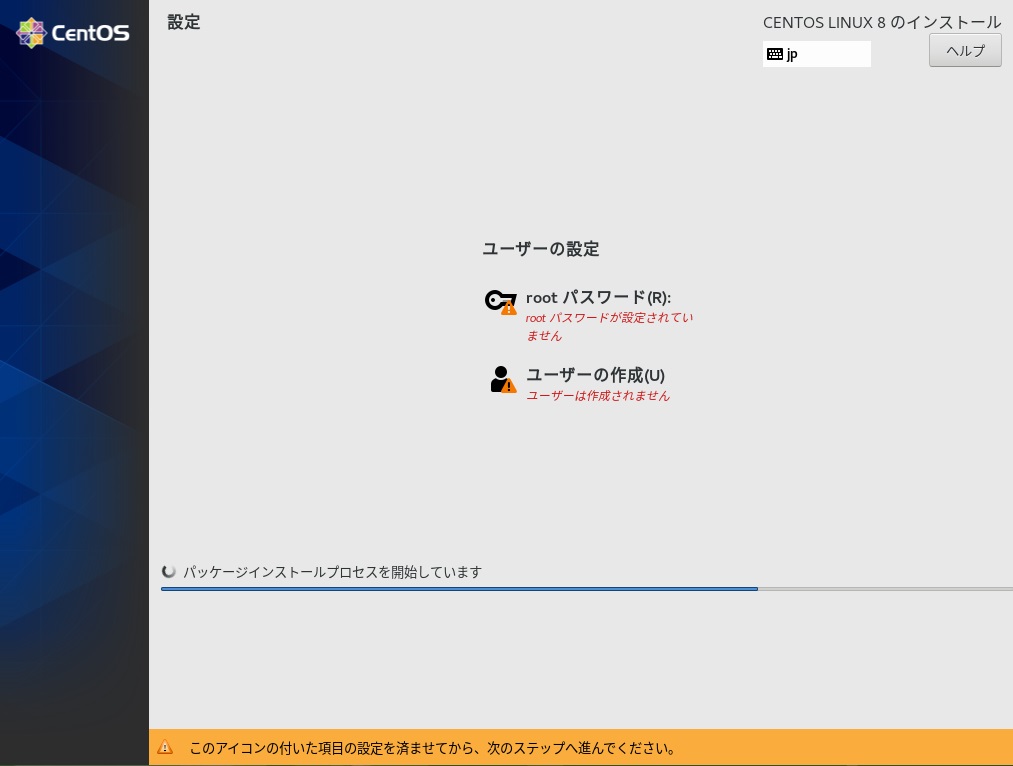
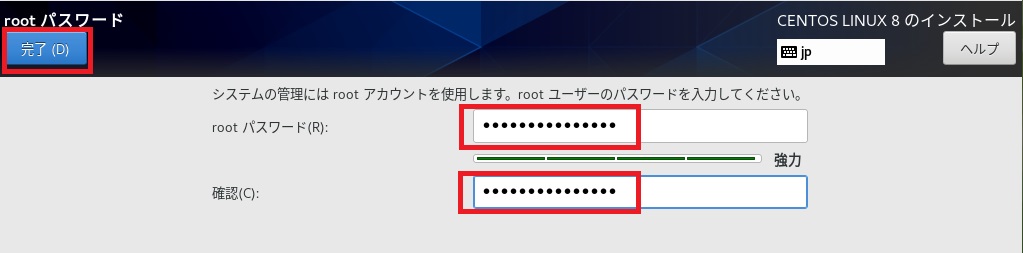
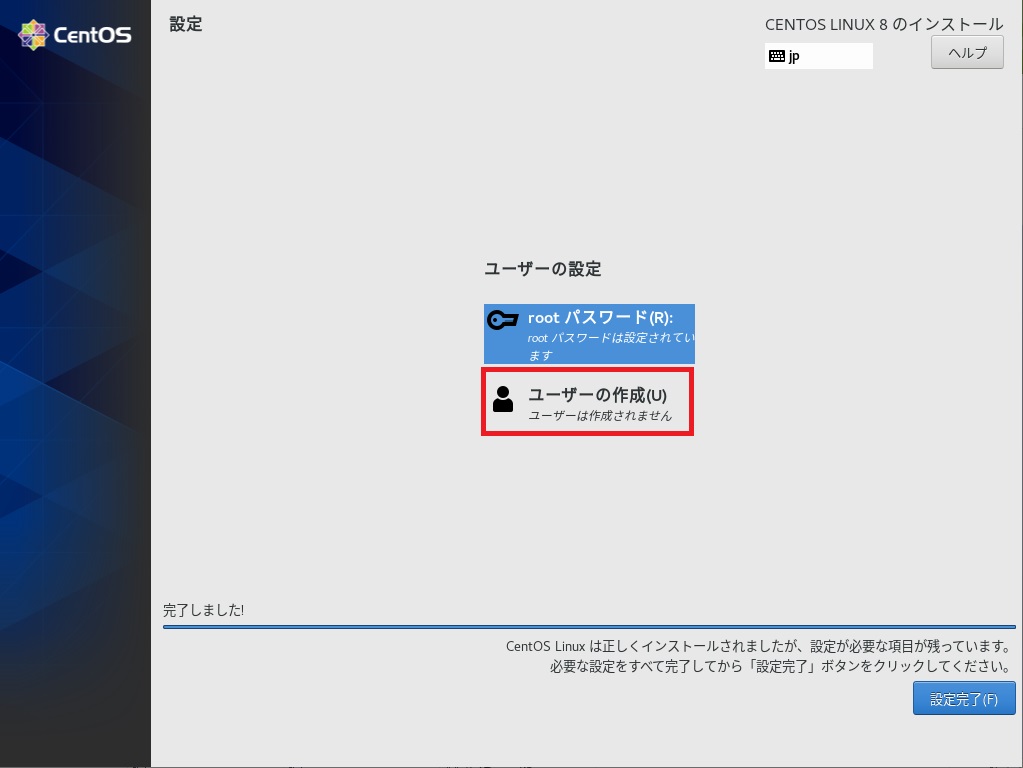
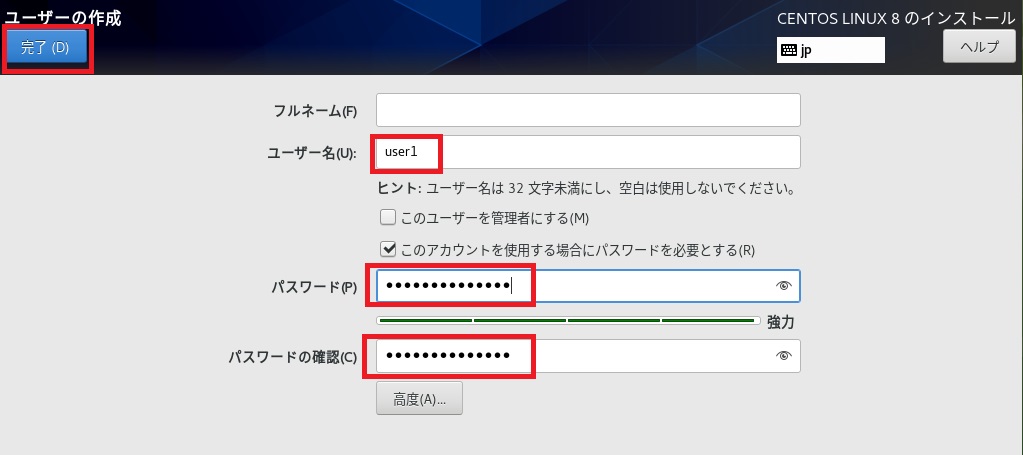
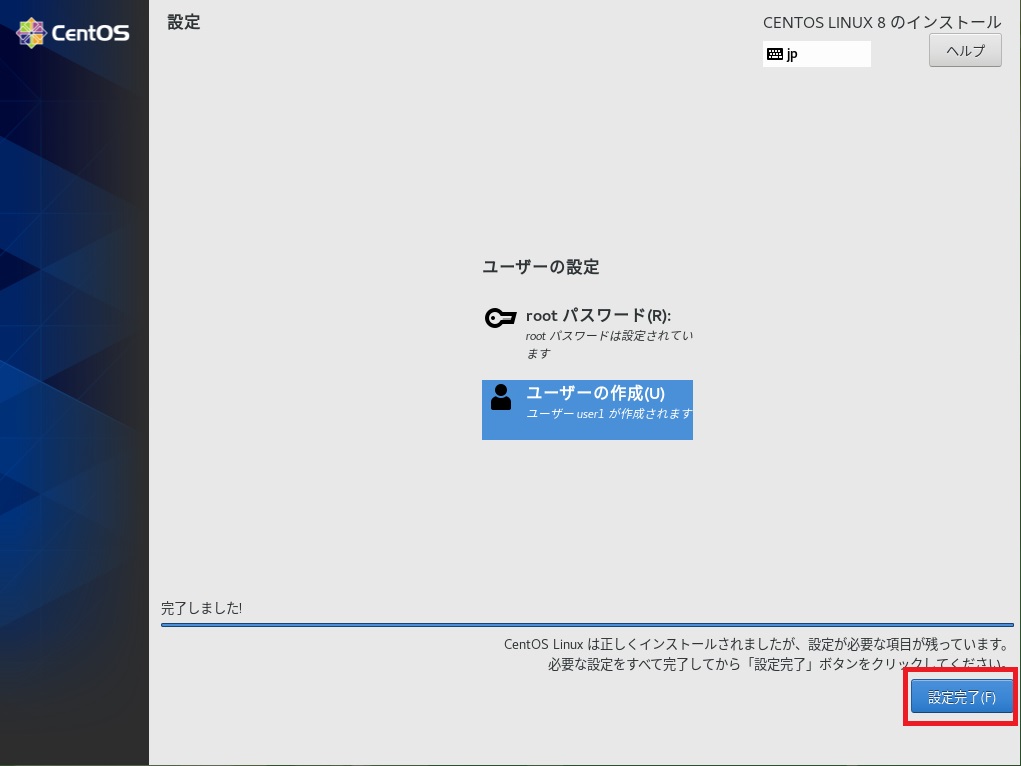
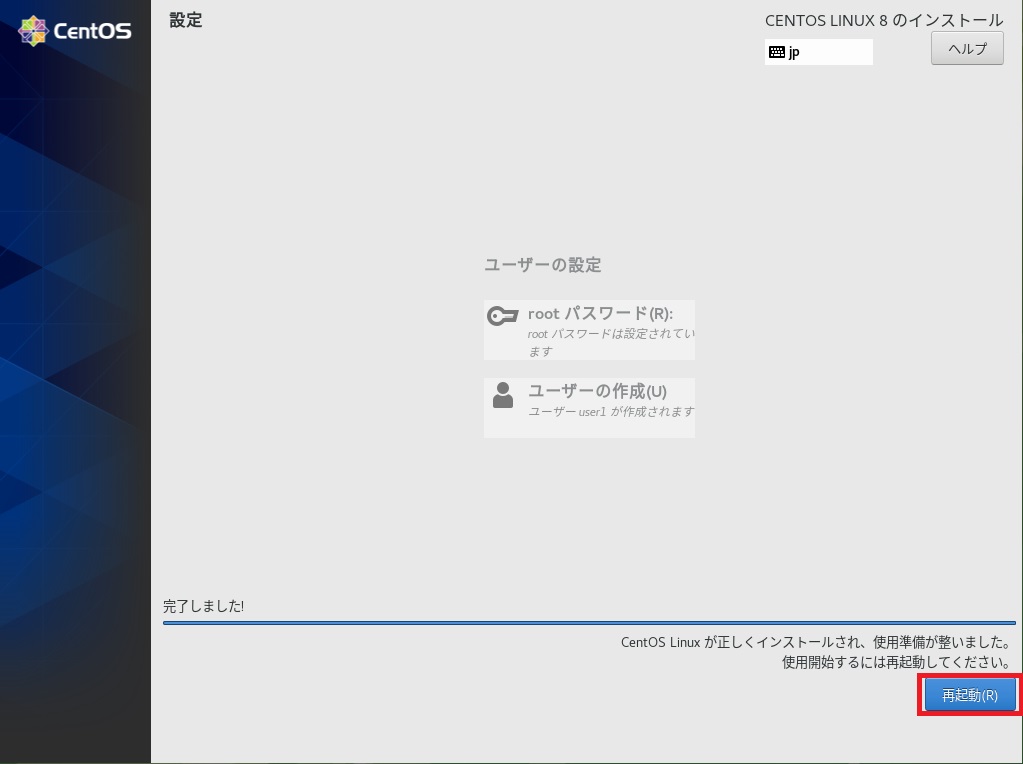

コメント
素晴らしいガイドですね!最小限インストールの手順がわかりやすくまとめられていて、初心者でも安心して進められます。おかげでスムーズにCentOS8をインストールできました。ありがとうございました!