CentOS7にTerrariaの「Mod」サーバである「tModLoaderServer」をインストール方法です。
なお、「tModLoaderServer」で遊ぶにはクライアント側にも同じバージョンの「tModLoader」をインストールする必要があります。
事前準備
「tModLoaderServer」をインストールするための事前準備として下記の作業を行います。
- unzipインストール
- tModLoaderServer実行ユーザ作成
- 7777番ポート開放
unzipインストール
本手順ではzipで圧縮されたインストール用のデータをダウンロードして使用するので、解凍に必要な「unzip」をインストールします。
# yum install unzip
すでにインストール済みの場合は、この手順は読み飛ばして下さい。
実行ユーザ作成
「tModLoaderServer」を実行させるためのユーザを作成します。
今回は「tmodadmin」という名前のユーザを作成していきます。
# adduser tmodadmin # passwd tmodadmin
ポート開放
「tModLoaderServer」はバニラの「terraria」同様に7777番ポートを使用するので、「firewall-cmd」コマンドを使用してポートの開放を行います。
# firewall-cmd --permanent --add-port=7777/tcp success # firewall-cmd --reload success
tModLoaderServer
「tModLoaderServer」のインストールを下記の手順で行っていきます。
- インストール用ディレクトリ作成
- インストールデータのダウンロード
- 「tModLoaderServer」起動確認
インストール用ディレクトリ作成
「tModLoaderServer」のインストール用に下記のディレクトリを作成します。
- /opt/tmod
- /opt/tmod/download
- /opt/tmod/bin
ディレクトリ作成後には所有者を「tModLoaderServer」実行ユーザ(tmodadmin)に設定します。
# cd /opt # mkdir tmod # cd tmod # mkdir bin # mkdir download # chown -R tmodadmin:tmodadmin /opt/tmod
本手順では「/opt」ディレクトリ内に作成していますが、「tModLoaderServer」実行ユーザのホームディレクトリ等に作成しても問題ありません。
その場合は適宜ディレクトリ名を読み替えてください。
インストール用データのダウンロード
「/opt/tmod/downloads」に下記サイトからインストール用のデータをダウンロードしてきます。
https://github.com/tModLoader/tModLoader/releases
「Latest release」と表示されているのが最新のバージョンとなるので、Linux用のデータである「tModLoader.Linux.バージョン.zip」をダウンロードしてきて、「/opt/tmod/bin」ディレクトリに解凍します。
2021.06.01時点での最新バージョンは「tModLoader.Linux.v0.11.8.4.zip」だったので、こちらをダウンロードして「/opt/tmod/bin」ディレクトリに解凍します。
$ su - tmodadmin $ cd /opt/tmod/download $ curl -LO https://github.com/tModLoader/tModLoader/releases/download/v0.11.8.4/tModLoader.Linux.v0.11.8.4.zip $ unzip tModLoader.Linux.v0.11.8.4.zip -d /opt/tmod/bin
注意点
ここでダウンロードしてするデータのバージョンと、クライアント側にインストールする「tModLoader」のバージョンは同じである必要がありますので注意してください。
パーミッション設定
「/opt/tmod/bin」ディレクトリ内に解凍された中の「tModLoaderServer.bin.x86_64」が、「tModLoaderServer」の実行ファイルになりますので、パーミッションを744に設定しておきます。
$ cd /opt/tmod/bin/ $ chmod 744 tModLoaderServer.bin.x86_64
起動確認
正常にtModLoaderServerが起動するか確認のために「tModLoaderServer.bin.x86_64」を実行します。
$ ./tModLoaderServer.bin.x86_64 -savedirectory /opt/tmod
今回は「ワールド」「Mod」「ログ」等のデータ格納場所を「tModLoaderServer」をインストールするために作成した「/opt/tmod」ディレクトリ内にしたいので、「savedirectory」オプションで「/opt/tmod」を指定しています。
この場合「ワールド」「Mod」「ログ」ファイルは、「/opt/tmod/ModLoader」内にある下記ディレクトリに保存されます。
- ワールド Worlds
- Mod Mods
- ログ Logs
ワールドデータやModの格納場所について
「savedirectory」オプションを指定していない場合、「ワールド」「mod」「ログ」ファイルはユーザのホームディレクトリ内に作成された「.local/share/Terraria/ModLoader」にある、下記ディレクトリに保存される設定となっています。
- ワールド Worlds
- Mod Mods
- ログ Logs
ワールドの新規作成
インストール直後はワールドが作成されていないので「n」キーを押下して、新しいワールドを作成します。
$ ./tModLoaderServer.bin.x86_64 -savedirectory /opt/tmod Unloading mods... Finding Mods... Instantiating Mods... Initializing: ModLoader v0.11.8.4 Setting up... Loading: ModLoader v0.11.8.4 Adding Recipes... Terraria Server v1.3.5.3 - tModLoader v0.11.8.4 n New World dDelete World m Mods Menu b Mod Browser Choose World: n
ワールドのサイズ設定
作成するワールドの大きさを選択します。
今回作成するワールドは動作確認用なので、「1」を入力してSmallサイズを選択しています。
Terraria Server v1.3.5.3 - tModLoader v0.11.8.4 1 Small 2 Medium 3 Large Choose size: 1
難易度の設定
ワールドの難易度を設定します。
動作検証用なのでどちらでも良いのですが、今回は「1」のNormalを選択しています。
Terraria Server v1.3.5.3 - tModLoader v0.11.8.4 1 Normal 2 Expert Choose difficulty: 1
ワールド名設定
ワールド名の設定を行います。
テスト用のワールドなので「test」という名前を設定しました。
Terraria Server v1.3.5.3 - tModLoader v0.11.8.4 Enter world name: test
ワールド名を設定するとワールドの作成がはじまります。
使用するワールドの選択
メニュー画面に作成したワールドが表示されるので、「1」を入力してそのワールドを選択します。
Terraria Server v1.3.5.3 - tModLoader v0.11.8.4 1 test n New World dDelete World m Mods Menu b Mod Browser Choose World: 1
最大プレイヤー数設定
最大プレイヤー数の設定を行います。
今回は「Enter」キーを押下して8名としました。
Terraria Server v1.3.5.3 - tModLoader v0.11.8.4 Max players (press enter for 8):
ポート番号設定
「tModLoaderServer」が使用するポート番号の設定を行います。
初期設定は「7777」番ポートとなりますので、変更を行わない場合はそのまま「Enter」キーを押下してください。
変更したい場合は、使用したいポート番号を設定してください。
Terraria Server v1.3.5.3 - tModLoader v0.11.8.4 Server port (press enter for 7777):
ポートフォワーディング設定
ポートフォワーディング設定を行います。
自動的にポートフォワーディングをさせたくないので「n」と設定します。
Terraria Server v1.3.5.3 - tModLoader v0.11.8.4 Automatically forward port? (y/n): n
パスワード設定
サーバに接続するためのパスワード設定します。
インターネット上に公開する場合、勝手に知らない人にログインされないようにパスワードを設定しておいたほうが良いでしょう。
Terraria Server v1.3.5.3 - tModLoader v0.11.8.4 Server password (press enter for none): パスワードを設定
サーバ起動の確認
tModLoaderServerの起動処理が完了すると、下記のような画面が表示されます。
Terraria Server v1.3.5.3 - tModLoader v0.11.8.4 Listening on port 7777 Type 'help' for a list of commands.
これで「tModLoaderServer」の起動確認は完了となります。
クライアントPCにtModLoaderを導入
「tModLoaderServer」で遊ぶためには、接続するクライアント側のPCに「tModLoader」をインストールする必要があります。
「tModLoader」は「steam」のワークショップ経由でインストールすることができます。
tModLoaderインストール
「steam」のクライアントにログインした後に、画面上部のメニューからストアを選択し、右側の検索欄で「tModLoader」を検索します。
「tModLoader」が画面に表示されるので、下の方にある「今すぐインストール」をクリックしてインストールします。
インストールに伴う下記の設定を行ったあとに「次へ」ボタンを押下します。
- デスクトップショートカットを作成
- ショートカットをスタートメニューに作成
- 言語選択
- インストール先のドライブを選択
「デスクトップショートカットを作成」にチェックを入れておくと、ショートカットがデスクトップに作成されるので起動が簡単になります。
EULA同意の画面が表示されるので「同意する」ボタンを押下し同意します。
インストールの設定時にデスクトップにショートカットの作成を行った場合はそちらから、作成していない場合は「steam」のライブラリからインストールをした「tModLoader」が起動できるかの確認を行います。
正常に起動した場合は、下記のような画面が表示されますので、使用する言語等の設定を行ってください。
tModLoaderServerへの接続確認
クライアントPCへの「tModLoader」インストールが完了しましたら、次に「tModLoaderServer」への接続確認を行っていきます。
画面左下の「tModLoader」のバージョンが接続しようとしている「tModLoaderServer」と同じであることを確認後し、「Multiplayer」を選択します。
接続方法は「Join via IP」を選択します。
「Select Player」の画面が表示されますので、「New」ボタンを押下して「tModLoader」用のプレイヤーを新しく作成します。
プレイヤーの作成が完了しましたら、あらたに作成したプレイヤーをダブルクリックして選択します。
接続する「tModLoaderServer」のIPアドレスを入力する画面が表示されますので、そこにIPアドレスを入力後に「Accept」をクリックします。
「tModLoaderServer」のポート番号を入力後「Accept」をクリックします。
「tModLoaderServer」への接続にパスワードを設定している場合は、パスワードの入力画面が表示されるのでパスワードを入力します。
「tModLoaderServer」にログイン出来て、ゲーム画面が表示されれば接続確認は完了となります。
接続確認が完了しましたら、ゲームから抜けておいてください。
tModLoaderServer停止
クライアントPCの「tModLoader」から接続確認が完了しましたら、一旦「tModLoaderServer」を停止させます。
「tModLoaderServer」は「exit」コマンドを入力することで停止させることが出来ます。
: exit : Saving world data: 7% Saving world data: 19% Saving world data: 30% Saving world data: 35% Saving world data: 53% Saving world data: 65% Saving world data: 68% Saving world data: 75% Saving world data: 89% Saving world data: 93% Validating world save: 5% Validating world save: 25% Validating world save: 39% Validating world save: 74% Validating world save: 91% Backing up world file
tModLoaderServerへのMod導入方法
「tModLoaderServer」への接続確認が完了しましたら、下記の手順で「Mod」を導入していきます。
- Modのダウンロード
- tModLoaderServerへModをアップロード
- Modの有効化
Modのダウンロード
「Mod」はクライアントPCにインストールした「tModLoader」を使用すると、簡単にダウンロードすることが出来ます。
クライアントPC側で「tModLoader」を起動し、メニューから「Mod Browser」を選択します。
「Mod Browser」の画面が表示されるので、検索欄に導入したい「Mod」の名前を入力します。
検索結果が表示されるので、その中から導入したい「Mod」のダウンロードボタンを押下すると、「Mod」のダウンロードが始まります。
ダウンロードが完了しましたら「Back」ボタンを押下します。
メニュー画面の「Mods」ボタンを押下して「Mods List」の画面を表示させます。
画面下の「Open Mods Folder」ボタンを押下することで、ダウンロードした「Mod」が格納されているフォルダが開かれます。
開かれたフォルダ内にある、拡張子が「.tmod」ファイルが「Mod」のファイルとなります。
tModLoaderServerへアップロード
ダウンロードされた「Mod」のファイルを「tModLoaderServer」の「Mod」ファイル格納用のディレクトリにアップロードしてください。
本手順では「Mod」ファイルを格納するディレクトリを「/opt/tmod/tModLoader/Mods」としていますので、そこに格納してください。
アップロードされた「Mod」ファイルの所有者が「tModLoaderServer」の実行ユーザ(本手順の場合はtmodadmin)であることを確認しておいてください。
SSHクライアントとして「TeraTarm」を使用している場合は、「scp」機能を使用すると簡単にファイルをアップロードすることが出来ます。
https://www.server-memo.net/memo/teraterm/teraterm-scp.html
Modの有効化
「Mod」ファイルのアップロードが完了しましたら、「tModLoaderServer」で「Mod」の有効化作業を行っていきますので、「tModLoaderServer」を起動させます。
$ /opt/tmod/bin/tModLoaderServer.bin.x86_64 -savedirectory /opt/tmod
メニューが表示されますので、「m」を入力して「Mods Menu」画面を表示させます。
Terraria Server v1.3.5.3 - tModLoader v0.11.8.4 1 test n New World dDelete World m Mods Menu b Mod Browser Choose World: m
有効化されていない「Mod」の右端には「(disabled)」と表示されていますので、有効化したい「Mod」番号を入力するか、「e」キーで全てを有効します。
Terraria Server v1.3.5.3 - tModLoader v0.11.8.4 1 Calamity Mod (No Calamity Music) (disabled) 2 Calamity Mod Music (disabled) e Enable All d Disable All r Reload and return to world menu Type a number to switch between enabled/disabled Type a command: e
有効化された「Mod」は、右端に「(enabled)」と表示されるので確認してください。
「Mod」の有効化作業が完了しましたら、「r」キーを押下してワールドメニュー画面にもどります。
Terraria Server v1.3.5.3 - tModLoader v0.11.8.4 1 Calamity Mod (No Calamity Music) (enabled) 2 Calamity Mod Music (enabled) e Enable All d Disable All r Reload and return to world menu Type a number to switch between enabled/disabled Type a command: r
メニュー画面が表示されるので、使用したいワールドを選択するか、新しいワールドを作成して「tModLoaderServer」を開始してください。
Unloading mods... Unloading tModLoader... Finding Mods... Sandboxing: CalamityMod Sandboxing: CalamityModMusic Instantiating Mods... Initializing: ModLoader v0.11.8.4 Initializing: CalamityMod v1.4.5.7 Initializing: CalamityModMusic v1.4.5.3 Setting up... Loading: ModLoader v0.11.8.4 Loading: CalamityMod v1.4.5.7 Loading: CalamityModMusic v1.4.5.3 Adding Recipes... Terraria Server v1.3.5.3 - tModLoader v0.11.8.4 1 test n New World dDelete World m Mods Menu b Mod Browser Choose World: 1
有効化されている「Mod」の確認方法
有効化されている「Mod」は「modlist」コマンドを実行することで確認することが出来ます。
Terraria Server v1.3.5.3 - tModLoader v0.11.8.4 Listening on port 7777 Type 'help' for a list of commands. modlist : Calamity Mod (No Calamity Music) Calamity Mod Music
有効化された「Mod」として「Calamity Mod (No Calamity Music)」「Calamity Mod Music」が表示されていることが確認できます。
後は楽しくプレイしてください!

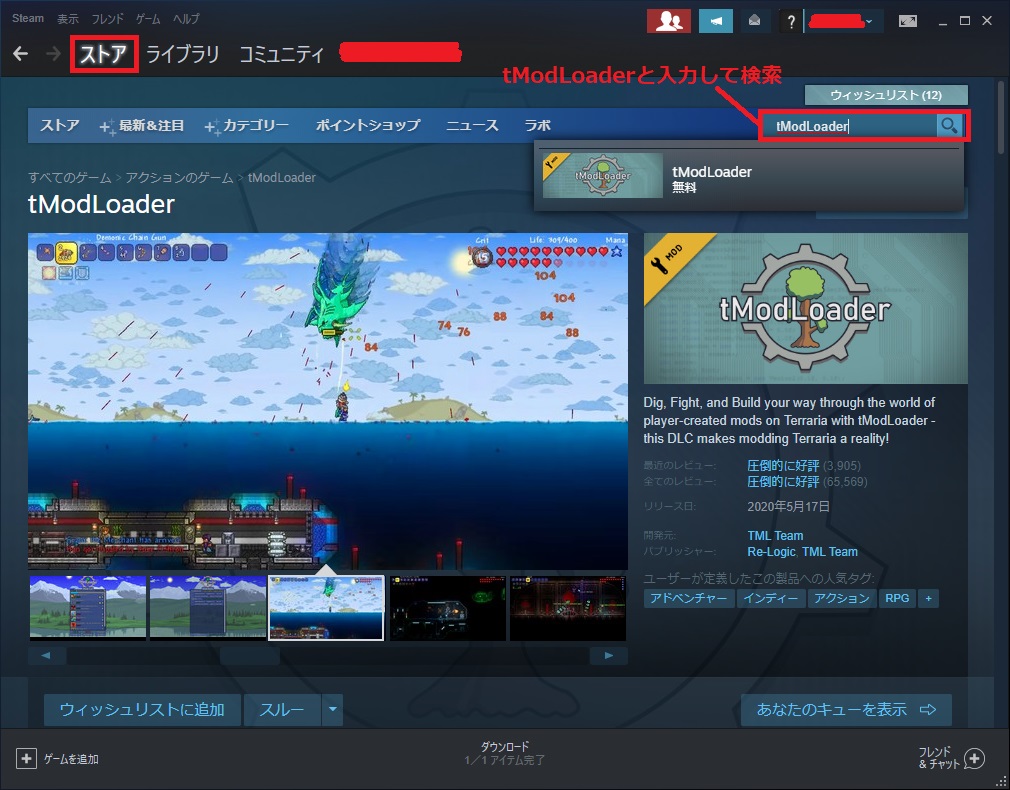
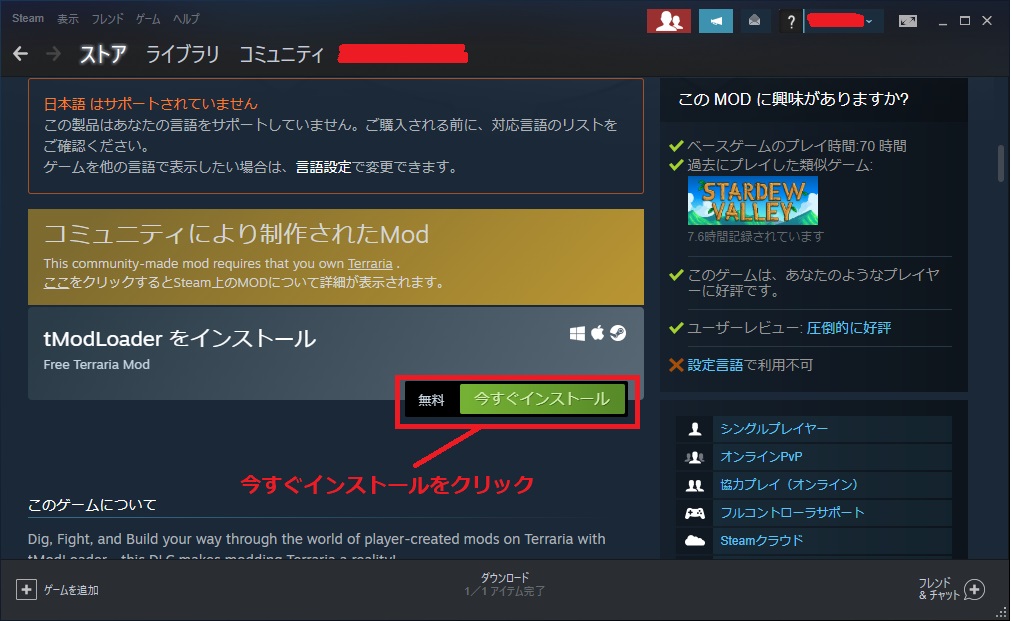
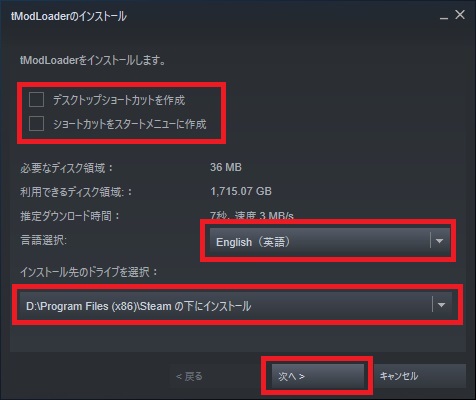
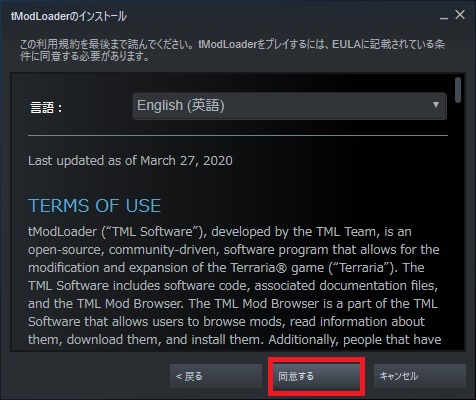
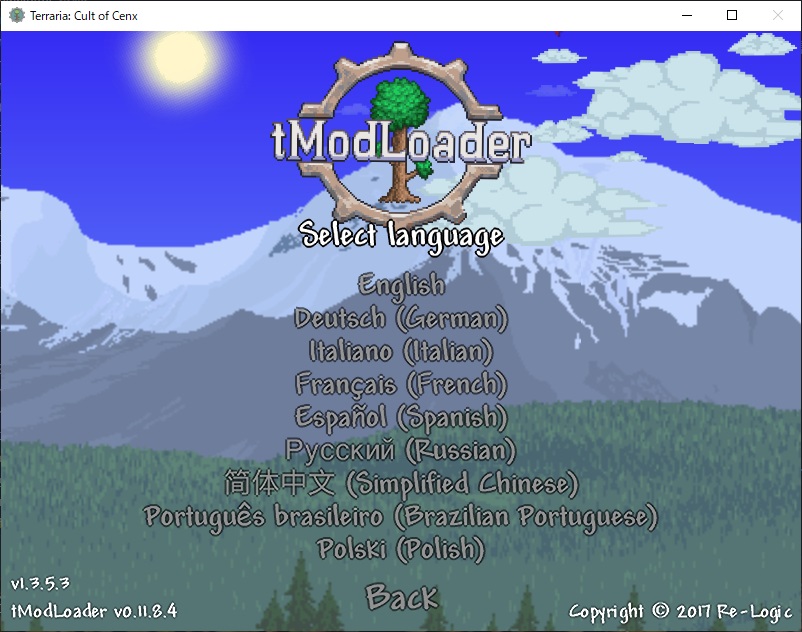
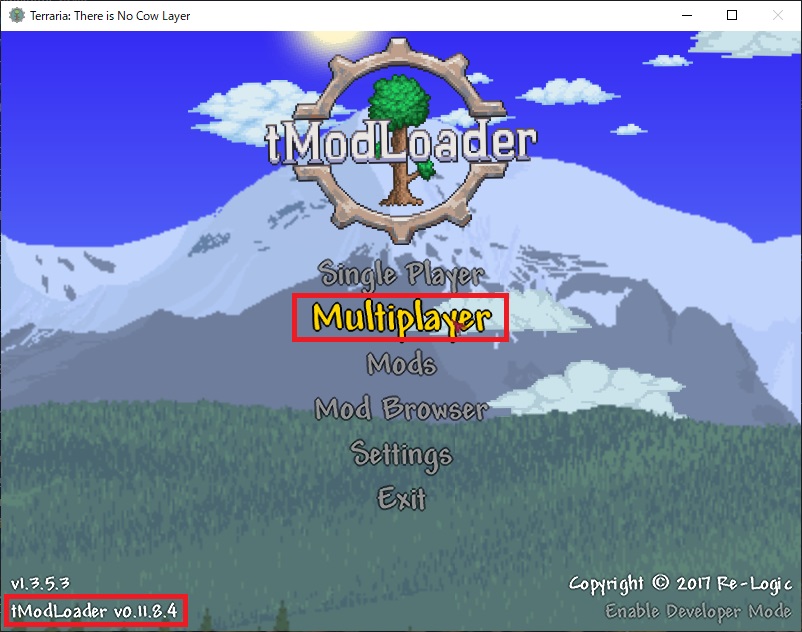
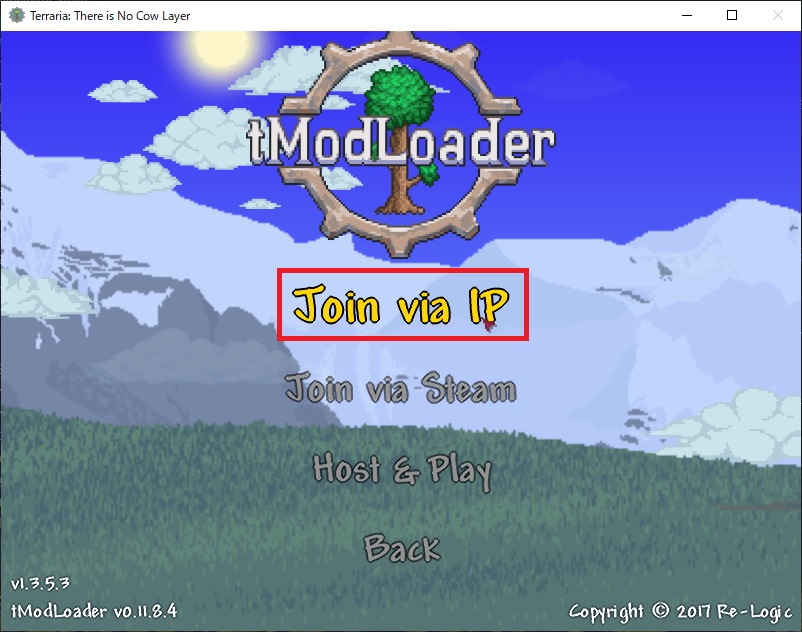
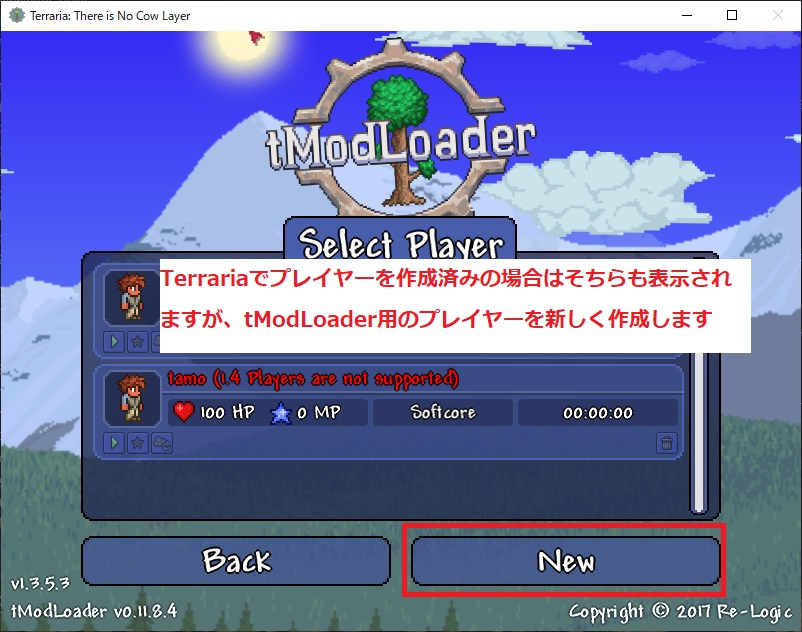
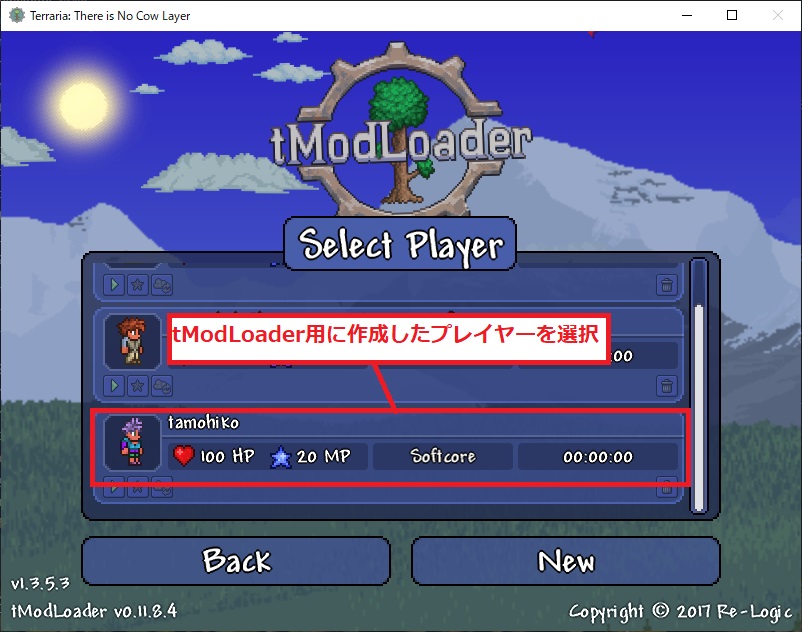
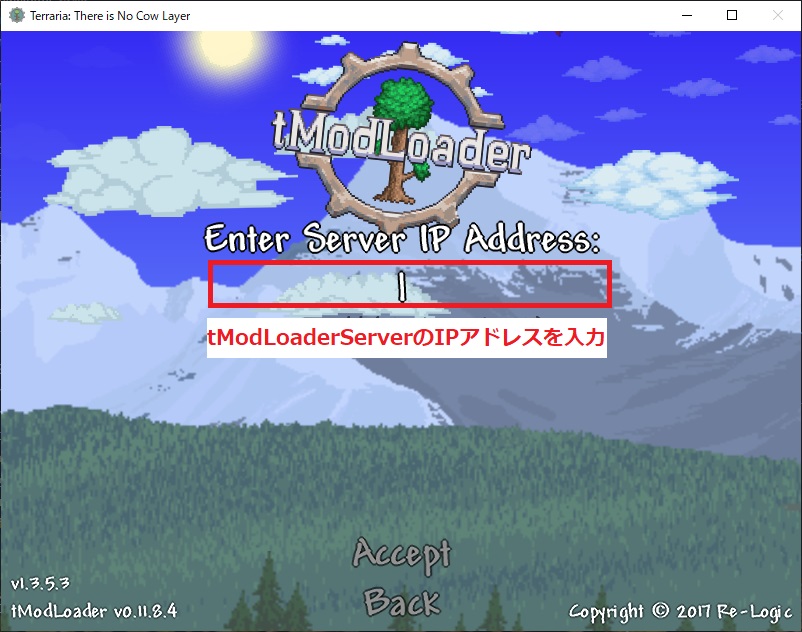
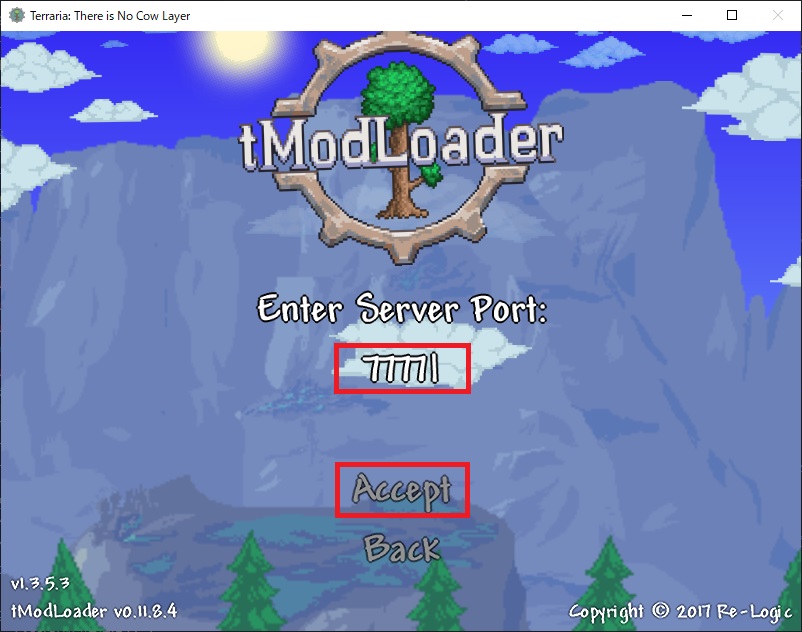
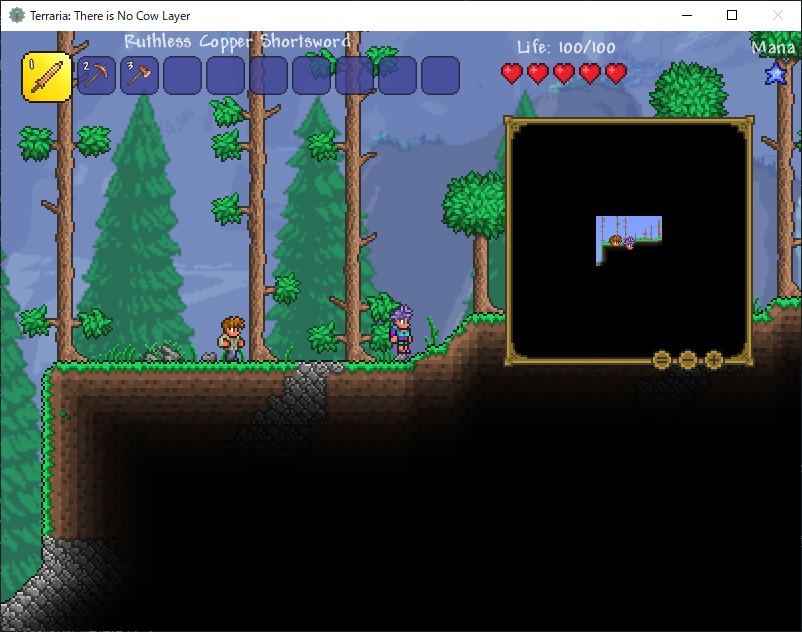
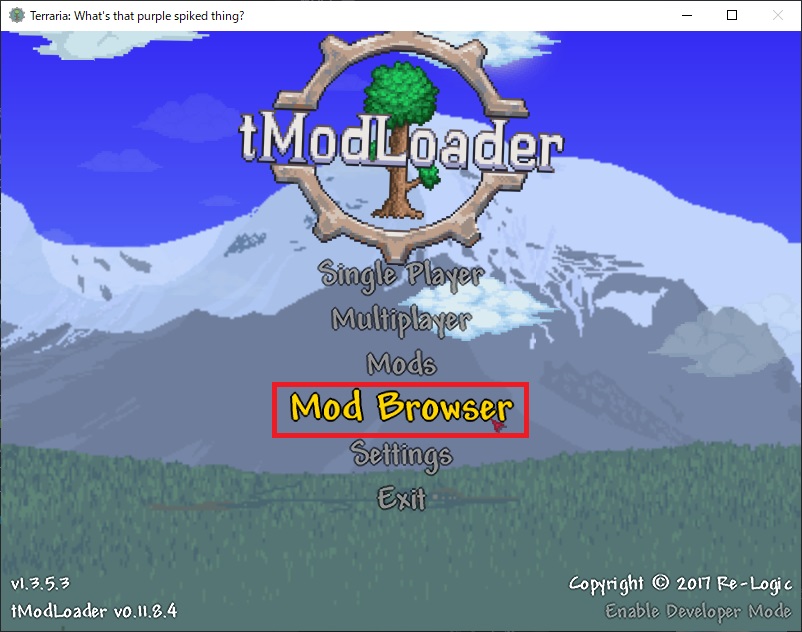
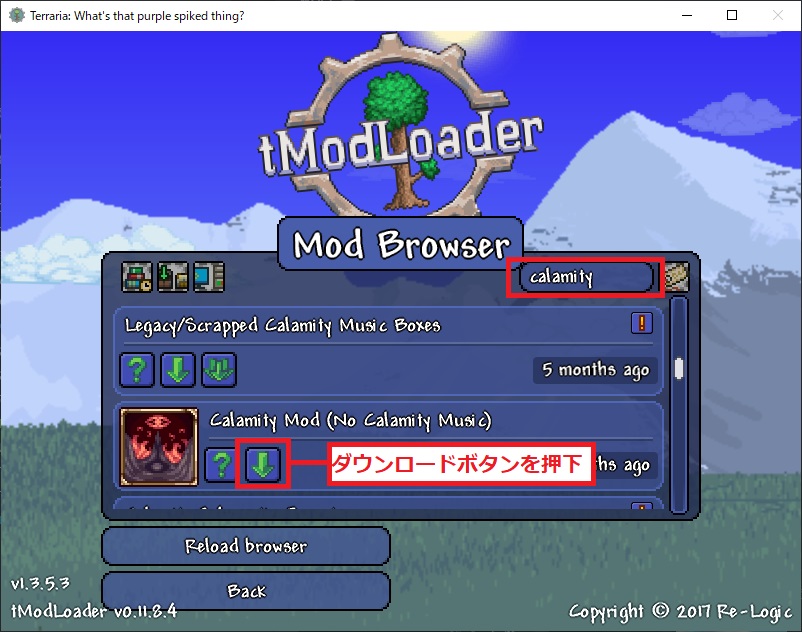
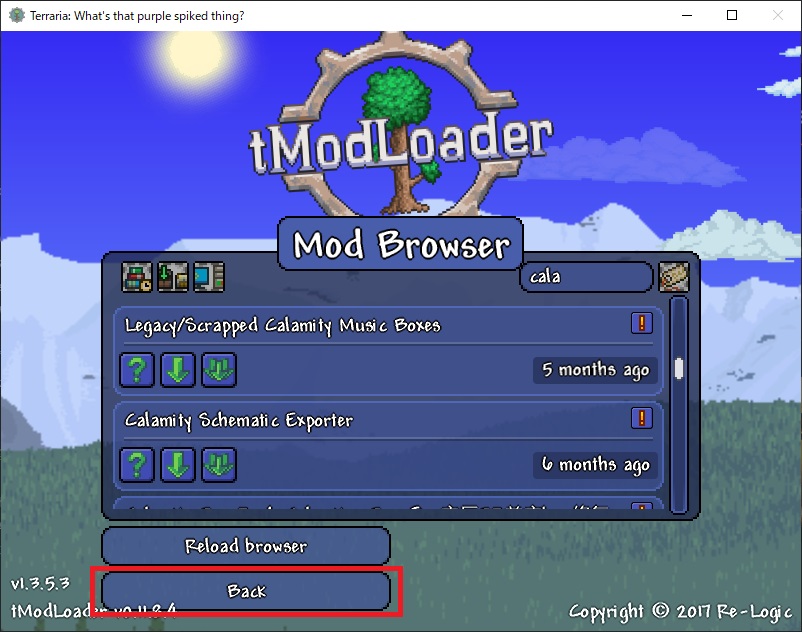
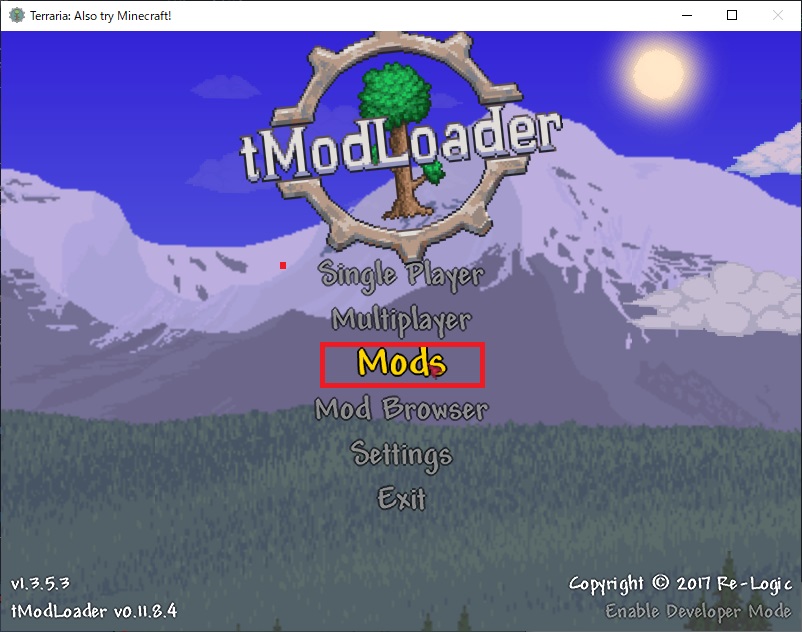
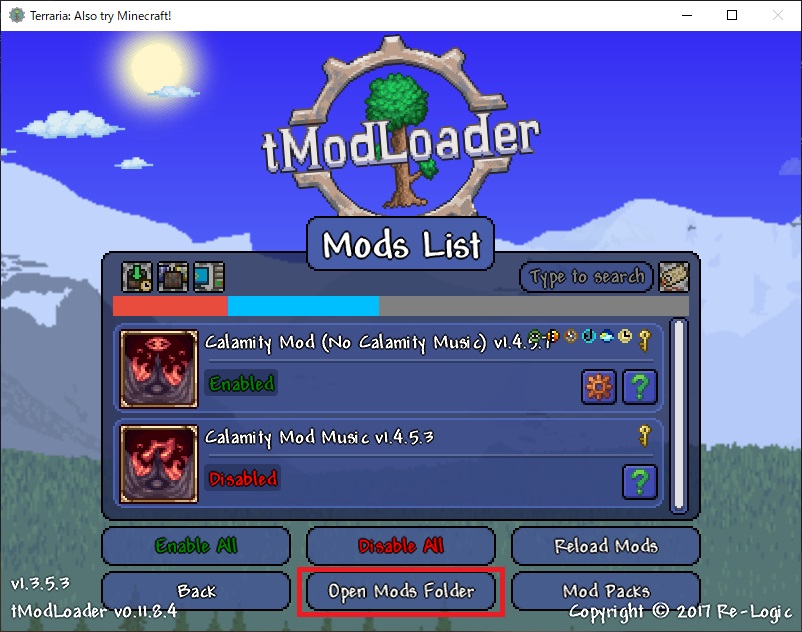
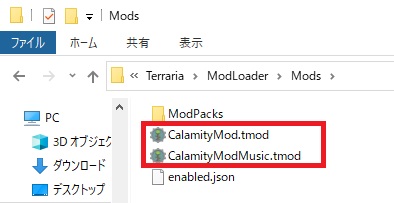
コメント