私がここ数年使ってきた「さくらののVPS」と「Conoha」を比較してみましたので、これからVPSを借りる際の参考になれば幸いです。
さくらのVPSとConoHaの料金比較
まず、個人でVPSを借りる際に一番最初に気になるであろう、使用料金について比較していきます。
さくらのVPS使用料金
「ConoHa VPS」と比較して「料金」や「サーバスペック」についての大きな違いを下記にまとめてみました。
さくらのVPSの特徴
初期費用が必要2019年11月7日から初期費用が不要になりましたストレージはSSDとHDDから選択可能2019年11月7日からSSDのみとなりました- メモリが大きいプランを選択するとストレージの容量も増える
- 有料のストレージ変更オプションでストレージの容量を倍に増やすことが出来る
- 日本国内では石狩・大阪・東京と3つのリージョン(VPSの場所)を選択できて、それぞれ使用料金が異なる
ストレージ変更オプションとは
初回申し込み時に料金を支払うことで、VPSのストレージ容量を月額料金はそのままで永続的に増加させるというオプションです。
支払は一回だけなので、ランニングコストが抑えられます!
プラン別料金一覧
| メモリ | 512MB | 1GB | 2GB | 4GB |
| ストレージ(SSD) | 25GB | 50GB | 100GB | 200GB |
| ストレージ変更オプション | 50GBへ変更 500円 | 100GBへ変更 1,000円 | 200GBへ変更 2,000円 | 400GBへ変更 4,000円 |
| CPU(仮想) | 1コア | 2コア | 3コア | 4コア |
| 月額料金 | 石狩 585円 大阪 610円 東京 635円 |
石狩 800円 大阪 850円 東京 900円 |
石狩 1,580円 大阪 1,680円 東京 1,780円 |
石狩 3,200円 大阪 3,400円 東京 3,600円 |
| メモリ | 8GB | 16GB | 32GB |
| ストレージ(SSD) | 400GB | 800GB | 1,600GB |
| ストレージ変更オプション | 800GBへ変更 8,000円 | 1,600GBへ変更 16,000円 | 32,000GBへ変更 32,000円 |
| CPU(仮想) | 6コア | 8コア | 10コア |
| 月額料金 | 石狩 6,400円 大阪 6,800円 東京 7,200円 |
石狩 12,000円 大阪 13,000円 東京 14,000円 |
石狩 24,000円 大阪 26,000円 東京 28,000円 |
支払い方法
- クレジット
- 口座振替
- 請求書払
- 銀行振り込み
ConoHa VPS 使用料金(東京リージョン)
「さくらのVPS」と比較して、「料金」や「サーバスペック」についての大きな違いは下記の点となります。
ConoHaの特徴
初期費用は必要なしストレージはSSDのみ- メモリが多いプランを選択してもストレージの容量は変わらない(512MBのみ30GB)
プラン別料金一覧
| メモリ | 512MB | 1GB | 2GB | 4GB |
| ストレージ(SSD) | 30GB | 100GB | 100GB | 100GB |
| CPU(仮想) | 1コア | 2コア | 3コア | 4コア |
| 月額料金 | 620円 | 880円 | 1,680円 | 3,280円 |
| メモリ | 8GB | 16GB | 32GB | 64GB |
| ストレージ(SSD) | 100GB | 100GB | 100GB | 100GB |
| CPU(仮想) | 6コア | 8コア | 12コア | 24コア |
| 月額料金 | 6,680円 | 13,000円 | 26,000円 | 49,000円 |
支払い方法
Conohaの料金支払い方法は大きく分けて2通りあります。
- 「クレジットカード」での後払い方式
- 「ConoHaチャージ」へ事前に料金をチャージする前払い方式
クレジットカードによる後払い方式はよくある支払い方式ですが、「ConoHaチャージ」は事前に入金(チャージ)した分だけVPSのサービスを利用することができるという前払い方式になります。
ConoHaチャージへの入金方法は下記のように色々な方法があるので、クレジットカードを持てない学生さんとかには使いやすいと思います。
ConoHaチャージの支払い方法
下記方法から選択してチャージすることが出来ます。
- クレジットでチャージ
- Amazon Payでチャージ
- コンビニ払いでチャージ
- 銀行決済(ペイジー)でチャージ
- PayPalでチャージ
- Alipayでチャージ
コントロールパネルの使い勝手
「さくらのVPS」「ConoHa」ともにVPSを操作するためのコントロールパネルは、Webブラウザからアクセスして、GUIによりサーバを制御することができ、電源ON/OFF等の操作も簡単に行うことができます。
さくらのVPSコントロールパネル
電源ボタンなども分かりやすく、一般的なサーバの操作を行う分には特に迷うこともないでしょう。
コンソール接続
ファイアウォールやSSHでの設定をミスってリモートで接続できなくなった場合も、ブラウザベースのコンソールが用意されているためそこからサーバの操作を行うことが出来ます。
下の画像は「HTML5版」のコンソールですが、ほかに「Java Applet版」のコンソールや「シリアルコンソール」でサーバに接続することもできます。
ConoHaのコントロールパネル
ConoHaのコントロールパネルも直感的に見ただけで操作できるようになっていますので、操作は迷うことなく行えると思います。
コンソール接続
コンソール画面も「さくらのVPS」のコンソールと似たような感じですが、ConoHaのコンソールこの1種類だけとなりシリアルコンソールは提供されていませんが、通常の使用では特に問題ないと思います。
対応OS
さくらのVPS対応OS
「さくらのVPS」には簡単にOSがインストールできるようなイメージが「標準OS」として用意されています。
他のディストリビューションや、通常の手順でOSをインストールするためのイメージは「カスタムOS」として用意されています。
さくらのVPS 提供OSイメージ
標準OS
標準OSとして提供されているOSイメージは「CentOS 6」のみとなります。
標準OSとして提供されるOSにCentOSの他にUbuntuが加わりました。
KUSANAGIとはWordpressを高速に動作させるためのチューニングが行われている環境のことです。
- CentOS 6(x86_64)
- CentOS 7(x86_64)
- Ubuntu 16.04(amd64)
- Ubuntu 18.04(amd64)
- KUSANAGI(CentOS 7 x86_64)
カスタムOS一覧
標準OS以外のディストリビューションをインストールする場合や、自分の好きなようにインストールしたい場合は、「カスタムOS」という形で提供されているイメージを使用して、OSのインストールを行う必要があり、その場合は通常の手順でOSをインストールを行う必要があります。
- CentOS 6 (x86_64、i386)
- CentOS 7 (x86_64)
- CentOS 8 (x86_64)
- Scientific Linux 6 (x86_64、i386)
- Scientific Linux 7(x86_64)
- Ubuntu 16.04 (amd64)
- Ubuntu 18.04 (amd64)
- Ubuntu 19.04 (amd64)
- FreeBSD 11 (amd64、i386)
- FreeBSD 12 (amd64)
- Debian 9 (amd64)
- Debian 10 (amd64)
- Fedora 31 (x86_64)
- openSUSE Leap(Leap 15.0)
私は標準OSとしてCentOS 7が用意されていなかった時にVPSを契約したので、CentOS7のカスタムOSを使用してインストールを行いましたが、作業は通常のOSインストールと変わりがないので、OSインストールを行ったことがある方であれば特に難しいことは無いでしょう。
ConoHa対応OS
「ConoHa」では「OSテンプレ―ト」というものが用意されていて、それを使用することで簡単にOSをインストールすることができます。
また、通常の手順でOSをインストールしたい場合は.isoイメージをマウントして、そこからOSのインストールを行うことも可能となっています。
そのほかに、「ConoHa」にはアプリケーションテンプレートというものも用意されています。
これは、あらかじめアプリケーションがインストールされているOSのイメージであり、これを使用することでアプリケーションがインストールされた状態のOSが出来上がり、直ぐにアプリケーションを使用したい場合時などは利用しても良いのではないでしょうか。
ConoHa 提供OSイメージ
「ConoHa」は「さくらのVPS」と比較すると、非常に多くのテンプレートが用意されています。
OSテンプレート一覧
| OS | バージョン |
|---|---|
| CentOS |
8.0(64bit)/ 7.7(64bit)/7.6(64bit)/7.5(64bit)/7.4(64bit)/7.3(64bit)/7.2(64bit)/7.1(64bit)/ 6.10(64bit)/6.10(32bit)/6.9(64bit)/6.9(32bit)/6.8(64bit)/6.8(32bit)/ 6.7(64bit)/6.7(32bit)/6.6(64bit)/6.6(32bit) |
| Ubuntu | 18.04(64bit)/16.04(64bit)/16.04(32bit) |
| Debian | 10.0(64bit)/9.7(64bit)/8.11(64bit)/8.11(32bit) |
| FreeBSD | 12.0(64bit)/12.0 ZFS(64bit) |
| Fedora | 31 (64bit) |
| openSUSE | 15.1(64bit) |
| Arch Linux | 20190426(64bit) |
| NetBSD | 8.1(64bit) |
| OpenBSD | 6.6(64bit) |
私は、OSテンプレートのCentOS 7.2を使ってVPSのセットアップをしましたが、1~2分でOSを使用できる状態になりその速さにびっくりしました。
アプリケーションテンプレート一覧
「ConoHa」では、OSのテンプレート以外にも、アプリケーションテンプレートというものも用意されていて、OSは決まっていますが、それを使用することですぐにアプリケーションが使用できる状態でサーバを作成することもできます。
| テンプレート名 | バージョン情報 |
|---|---|
| ArchiveBox | 0.2.4-64bit [ubuntu-18.04] |
| Assetto Corsa | 1.16-64bit [ubuntu-18.04] |
| baserCMS | 4.2.4-64bit [centos-7.7] |
| Cacti Nagios | 1.2.7-4.4.5-64bit [centos-7.7] |
| concrete5 | 8.5.2-64bit [centos-7.7] |
| CS:GO | latest-64bit [ubuntu-18.04] |
| Django | 2.2-64bit [centos-7.6] |
| Docker | 19.03-64bit [ubuntu-18.04] |
| Dokku | 0.17.9-64bit [ubuntu-18.04] |
| Drupal | 8.6-64bit [centos-7.6] |
| Factorio | 0.17.79-64bit [ubuntu-18.04] |
| GitLab | 12.6-64bit [centos-7.6] |
| ISUCON7 | [ubuntu-16.04] |
| ISUCON8 | [centos-7.5] |
| Jenkins | 2.190-64bit [centos-7.7] |
| Joomla | 3.9.13-64bit [centos-7.7] |
| かんたんKUSANAGI | 0.3.0-64bit [centos-7.7] |
| LAMP(PHP) | latest-64bit [centos-7.5] |
| Laravel | 5.8-64bit [centos-7.6] |
| LEMP(PHP) | latest-64bit [centos-7.5] |
| Mastodon | 3.0-64bit [ubuntu-18.04] |
| Matomo | 3.9-64bit [centos-7.6] |
| Mattermost | 5.14.0-64bit [centos-7.6] |
| MediaWiki | 1.33-64bit [centos-7.7] |
| Metabase | 0.32-64bit [centos-7.6] |
| Minecraft | 1.15.2-64bit [centos-7.7] |
| MIRACLE ZBX | 3.0-64bit [centos-7.3] |
| MongoDB | 4.0-64bit [centos-7.5] |
| Node.js | 10.15-64bit [centos-7.6] |
| ownCloud | 10.3-64bit [centos-7.7] |
| Redis | 5.0-64bit [centos-7.5] |
| Redmine | 4.0.3-64bit [centos-7.6] |
| Ruby on Rails | 6.0-64bit [centos-7.6] |
| テラリア | 1.3.5.3 [centos-7.5] |
| Webmin | 1.910-64bit [centos-7.6] |
| WordPress (KUSANAGI) |
latest-64bit [centos-7.5] |
| Zabbix | 4.2-64bit [centos-7.6] |
| 7 Days to Die | A18.2-64bit [ubuntu-18.04] |
※VPSの512MBプランでは、MIRACLE ZBX・Minecraft・GitLab・テラリア・7 Days to Die・Factorio・かんたんKUSANAGI・Assetto Corsa・CS:GOは提供されません
アプリケーションテンプレートに、お目当てのアプリケーションがあるのであれば、ぱっと使いたい場合にすぐに環境が用意できちゃいます。
バックアップ
サーバを運用していくにあたり、あったら嬉しい機能である「バックアップ」について比較してみます。
さくらのVPS
残念なことに、標準・オプション共に提供されていません。
データは個人でバックアップを行う必要があり、ほかにもサーバの構築手順なども残しておいたほうが良いでしょう。
「さくらのVPS」でバックアップの機能はありますか
いいえ、「さくらのVPS」は、標準・オプション共に、バックアップの機能はございません。
同一ゾーンであれば複数台構成でのご利用が可能でございますため、他のサーバとデータを同期する、
重要なデータはローカル環境に保存するなど、ご対応ください。
※サポートでは上記のようにアナウンスされています。
ConoHa
「ConoHa」では、イメージ保存(各リージョン毎に50GBまでは無料)という形でバックアップが提供されています。
また、有料のオプションとはなりますが、イメージ保存での自動バックアップも提供されています。
イメージ保存について
無料のイメージ保存を行う場合は、一旦サーバを停止させる必要はありますが、サーバのディスクイメージを丸ごと保存することができ、サーバデータを間違って消してしまったりした場合、取得しておいたイメージを使ってデータを復旧させることができます。
ただし、ファイル単位などの個別データのリストアは行えず、あくまでも保存したディスクイメージを使用して、サーバを丸ごとリストアするという方式なので、そこについては注意してください。
データを個別でリストアしたいといった場合は、「さくらのVPS」と同じように個人でデータを別VPSやローカルPCなどにバックアップしておく必要があります。
イメージ保存取得方法
イメージ保存はとても簡単に取得することが出来ます。
サーバを一旦停止させてから、「イメージ保存」を選択します。
確認画面が表示されるので、イメージを取得する「保存元」とネームタグ(イメージの説明)を設定して「はい」をクリックします。
このように、簡単にディスクイメージを取得することが出来ました。
このイメージ保存で取得したデータは、バックアップ以外にも同じ機能を持ったサーバを複数作成したい場合に、取得したイメージを使用することで簡単にサーバを複製することも可能となっています。
さくらのVPSとConoHaどちらがおすすめなのか
両方のVPSを使ってみた感想ですが、個人で使う分にはどちらのサーバでも性能的には対して変わりがない気がします。
では、どちらのVPSを選べば良いのでしょう?
そこで、私の独断でおすすめするVPSを発表します。
はじめやすさなら「ConoHa」
【1.3円/時間】GMOインターネットのSSD「ConoHa VPS」
![]()
以前「さくらのVPS」は契約時に初期費用が必要でしたが、「ConoHa」のVPSは初期費用が必要なかったので、その事もあり「ConoHa」をおすすめとしていました。
ですが、2019年11月7日に「さくらのVPS」でプラン改定があり、初期費用が必要なくなりました。
また、ストレージの容量についてもメモリが2GB以上のプランでは「ConoHa」よりサイズが大きくてお得感が強くなりました。(ストレージ変更オプションの存在もとても大きいです)
ですが、やはり私は「ConoHa」のVPSをおすすめしたいと思います。
イメージ保存の安心感
いままで「さくらのVPS」と「ConoHa」のVPSを両方使用してきましたが、「ConoHa」ではイメージ保存ができるのがとても便利なんです。
ちょっとVPSで稼働させているアプリケーションやパッケージの更新を行いたい場合などに、イメージ保存を取っておけることの「安心感」がとても大きいのです。
作業中に訳が分からなくなってしまい、どうしようもなくなってしまった場合でもイメージ保存を取得しておけば簡単に元に戻すことが出来るのです。
あと、イメージ保存から簡単にVPSを複製できるため、検証用の環境があっという間に作成することができるのも地味に嬉しかったりします。
時間単位での課金
「ConoHa」のVPSは時間単位で借りられるので、VPSのOSを新しいバージョンにに切り替えたいとか、検証用に少しの間だけVPSを使用したいといった場合に、1時間単位での課金でVPSを使用できるので支払う料金を減らすことが出来ます。
以前の比較文(とりあえず残しておきます)
「個人的にちょっとVPSを使ってみたい」「検証環境が欲しい」といった用途には、ConoHaのVPSがとても使いやすく知人に相談された場合もConoHaを進めると思います。
これは、初期費用がかからないというのが一番の理由です。
あとは、サーバのスケールアップ(メモリとCPUの増設等)が簡単に出来る点もおすすめの理由となります。
さくらのVPSの場合は、別途サーバを再契約してそちらにデータを自分で移行するという方式なので、ちょっと面倒なんですよね。
2017年3月15日より、さくらのVPSでもスケールアップ機能が追加されました。
- https://www.sakura.ad.jp/news/sakurainfo/newsentry.php?id=1559
- https://vps-news.sakura.ad.jp/scaleup/
スケールアップできるサーバは「バージョン v4」(2014年11月27日以降のプランにて申し込まれたサーバ)からとか、スケールダウンは出来ないとかいくつか条件があるので、詳しい内容は上記のWebサイトで確認してください。
※「さくらのクラウド」というサービスに移行する方法もあるのですが、こちらの場合は月々の使用料金がちょっと高めになってしまいます。
ストレージ容量を多く確保できる「さくらのVPS」
では、「さくらのVPS」はダメなのかというそうではありません。
「さくらのVPS」はメモリが2G以上のプランでは、ストレージ変更オプションを使用することで、「ConoHa」のVPSよりストレージの容量を多く確保することが出来ます。(初回にオプション適用料金が必要)
ですので、メモリがある程度必要でストレージの容量が多く必要なサービスを運用したい場合は「さくらのVPS」を選択することもありだと思います。
あと、選択するリージョンによってはほんの少しだけ料金が「ConoHa」より安かったりします。
お試し期間を有効活用
「さくらのVPS」と「ConoHa」どちらを契約するか比較するには、自分で色々と触ってみるのが一番だと思います。
それぞれ無料のお試し期間があるので、まずはお気軽に申し込んで色々と試してみましょう!
さくらのVPSはこちらから申し込めます ↓
ConoHaはこちらから申し込めます ↓
楽しいVPSライフを過ごせますように~

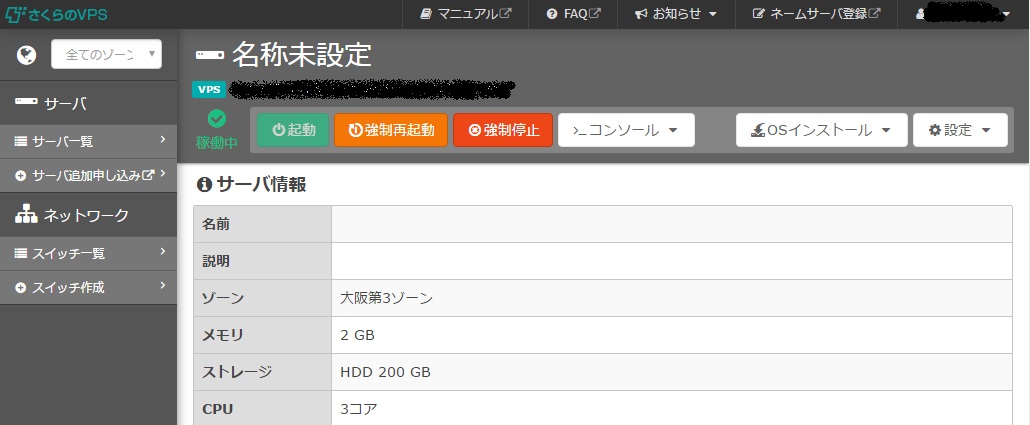
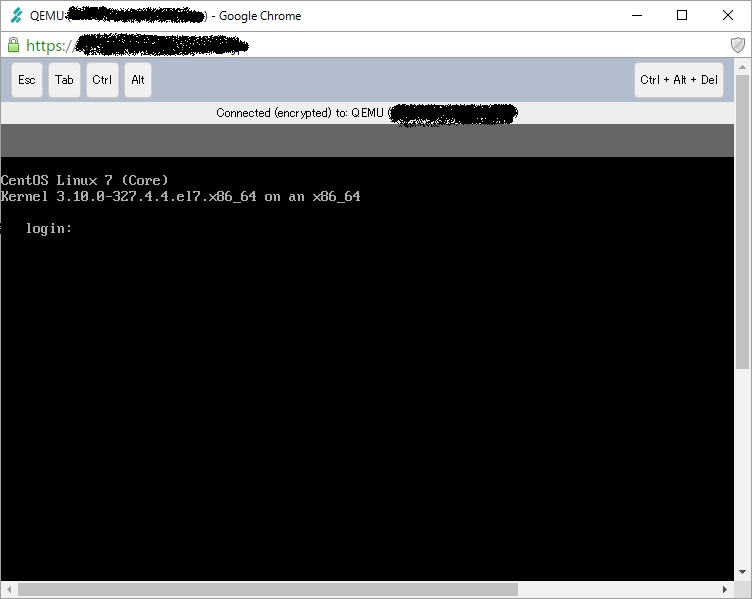
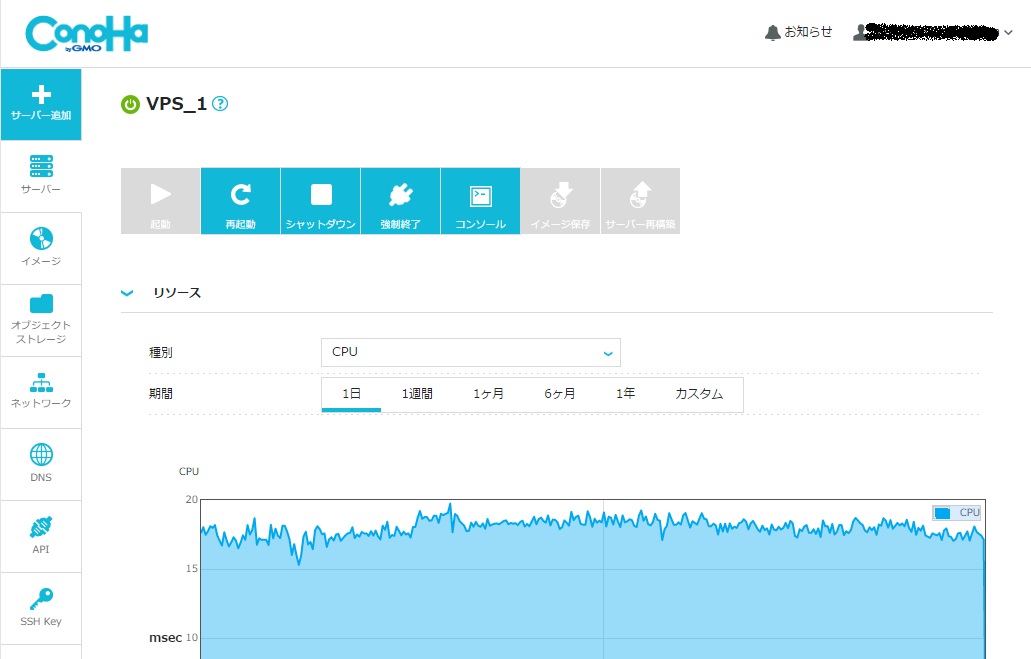
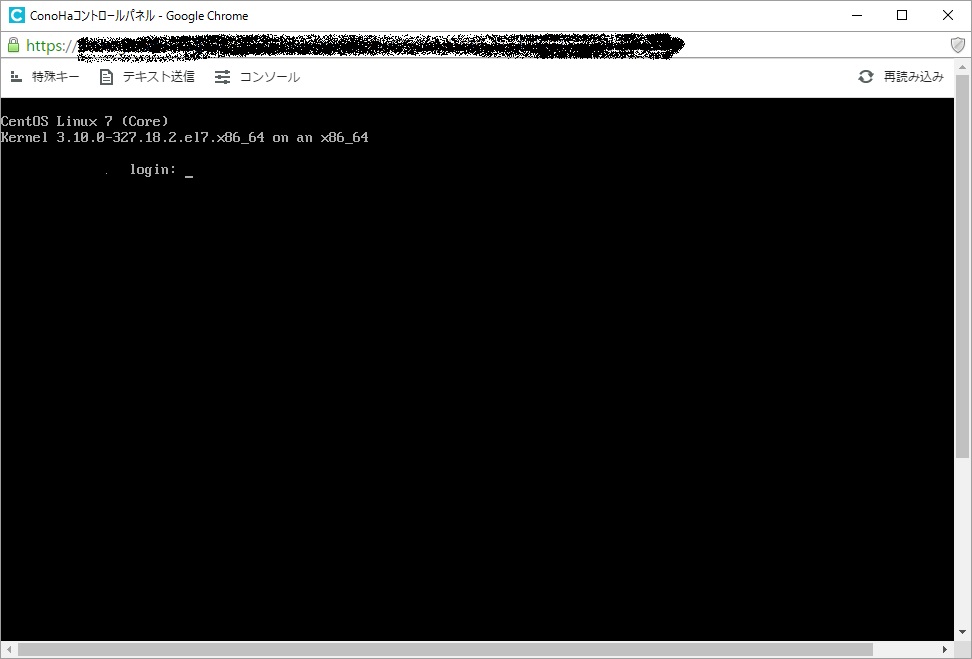
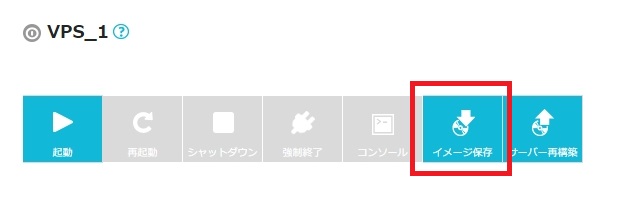
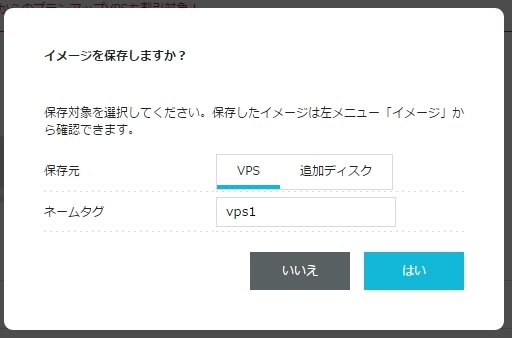
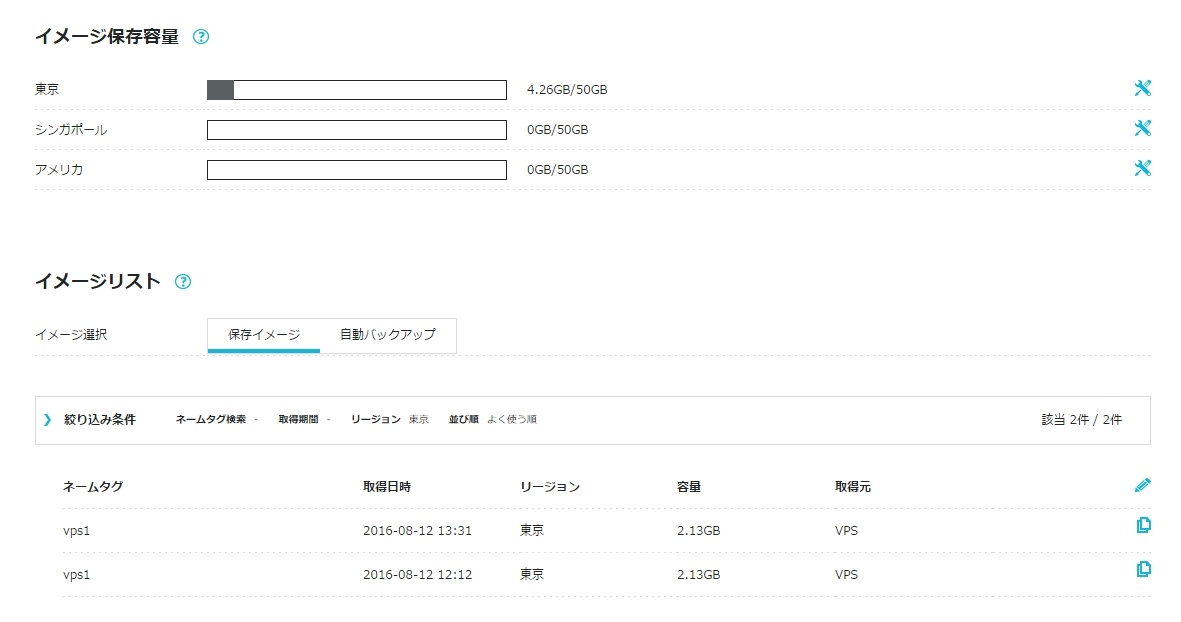
コメント