minimalインストールしたCentOS7に「xrdp」をインストールして、Windowsからリモートデスクトップで接続する方法です。
「xrdp」はリモートデスクトップの接続で使用する「RDP」プロトコルのサーバで、これをインストールすることでwindowsクライアントからリモートデスクトップで接続できるようになります。
epelリポジトリの追加
「xrdp」は「epel」リポジトリからインストールするため、リポジトリを追加しておきます。
# yum install epel-release
epel.repo編集
初期設定では「epel」リポジトリを常時使用する設定になっていますが、インストールの際に明示的に指定するように設定を変更します。
# vi /etc/yum.repos.d/epel.repo
編集内容
「enabled」を「1」から「0」に変更します。
編集前 enabled=1 編集後 enabled=0
デスクトップ環境(GNOME)のインストール
リモートデスクトップで接続するには、GUIのデスクトップ環境が必要になるため「GNOME」をインストールしていきます。
すでにGNOMEの環境がインストール済みの場合はこの手順は必要ありません。
# yum group install "GNOME Desktop"
xrdp
リモートデスクトップサーバである「xrdp」を「epel」リポジトリを使用してインストールしていきます。
# yum install --enablerepo=epel xrdp
起動・自動起動設定
「xrdp」をインストールした後に「xrdp」サービスの開始と、自動起動の設定を行っておきます。
# systemctl start xrdp.service # systemctl enable xrdp.service
ファイアウォール設定(TCP3389)
リモートデスクトップでの接続に使用するTCP「3389」番ポートを開放します。
# firewall-cmd --permanent --add-port=3389/tcp # firewall-cmd --reload
リモートデスクトップでの接続
実際にリモートデスクトップで接続できるか確認していきます。
「リモートデスクトップ接続」クライアントを起動して、コンピュータ欄に接続先のIPアドレスを入力し「接続」ボタンを押下します。
証明書エラーが表示されますが「はい」をクリックして接続してください。
リモートデスクトップで接続すると、「xrdp」のログイン画面が表示されるので「username」と「password」を入力して「OK」ボタンを押下してログインしてください。
GNOME初期設定
GNOMEへ初回ログインする場合、環境設定を行うための画面が表示されます。
言語設定
「ようこそ」画面が表示されるので、「日本語」を選択して「次へ」ボタンを押下します。
キーボードと入力設定
「入力」画面が表示されるので「日本語(かな漢字)」を選択して「次へ」ボタンを押下します。
プライバシー設定
「プライバシー」画面が表示されるので、位置情報サービスの設定を行ってから「次へ」ボタンを押下します。(今回は「オフ」に設定)
オンラインアカウント連携設定
「オンラインアカウント」画面が表示されるので、連携させたいサービスがあれば、サービスを選択して連携させるための情報を入力していってください。
今回は連携設定を行わないので「スキップ」ボタンを押下しました。
設定完了
「準備完了」画面が表示されるので、「CentOS Linuxを追加始める」ボタンを押下し初期設定をプを完了させます。
以上で作業は完了となります。
カラーマネジメントデバイスの認証について
「xrdp」のログイン画面で「session」を「xorg」で接続するとログイン後にカラーマネジメントについての認証が要求されます。
「カラーマネジメントされたデバイスを作成するには認証が必要です。」というメッセージが表示されて、パスワードの入力を促されます。
この認証要求自体は「gnome-settings-daemon」のバグらしく、「キャンセル」ボタンを押下するだけで消すことが出来るのですが、この画面が毎回表示されるのが嫌なので対策を行います。
このバグについては下記ページに情報があるので参考にしてください。
https://bugzilla.gnome.org/show_bug.cgi?id=751775
https://www.centos.org/forums/viewtopic.php?t=59312
対応策
対応方法として下記ファイルを新規作成しPolkitのポリシーを設定することで、認証要求が表示されないようになります。
# vi /etc/polkit-1/localauthority/50-local.d/allow-colord.pkla
設定内容は下記の通りとなります。
[Allow colord for all users] Identity=unix-user:* Action=org.freedesktop.color-manager.create-device;org.freedesktop.color-manager.create-profile;org.freedesktop.color-manager.delete-device;org.freedesktop.color-manager.delete-profile;org.freedesktop.color-manager.modify-device;org.freedesktop.color-manager.modify-profile ResultAny=yes ResualtInactive=auth_admin ResultActive=yes

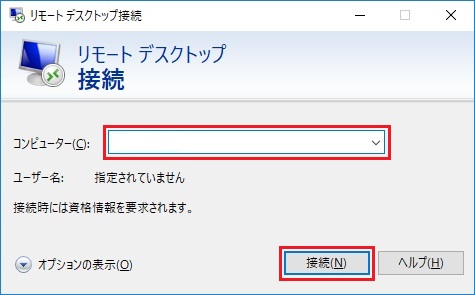
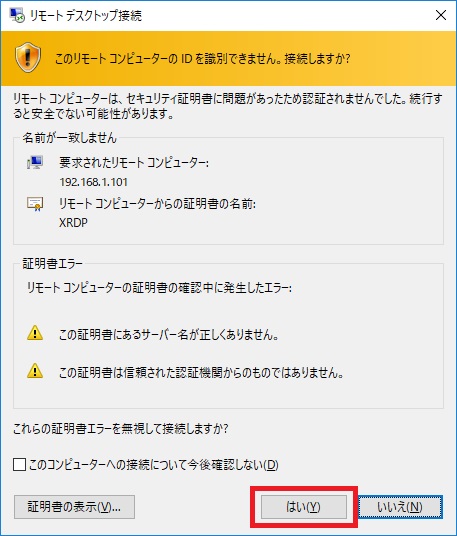
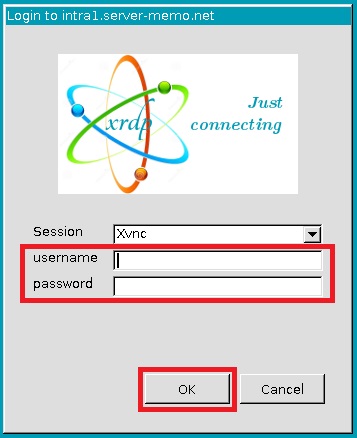
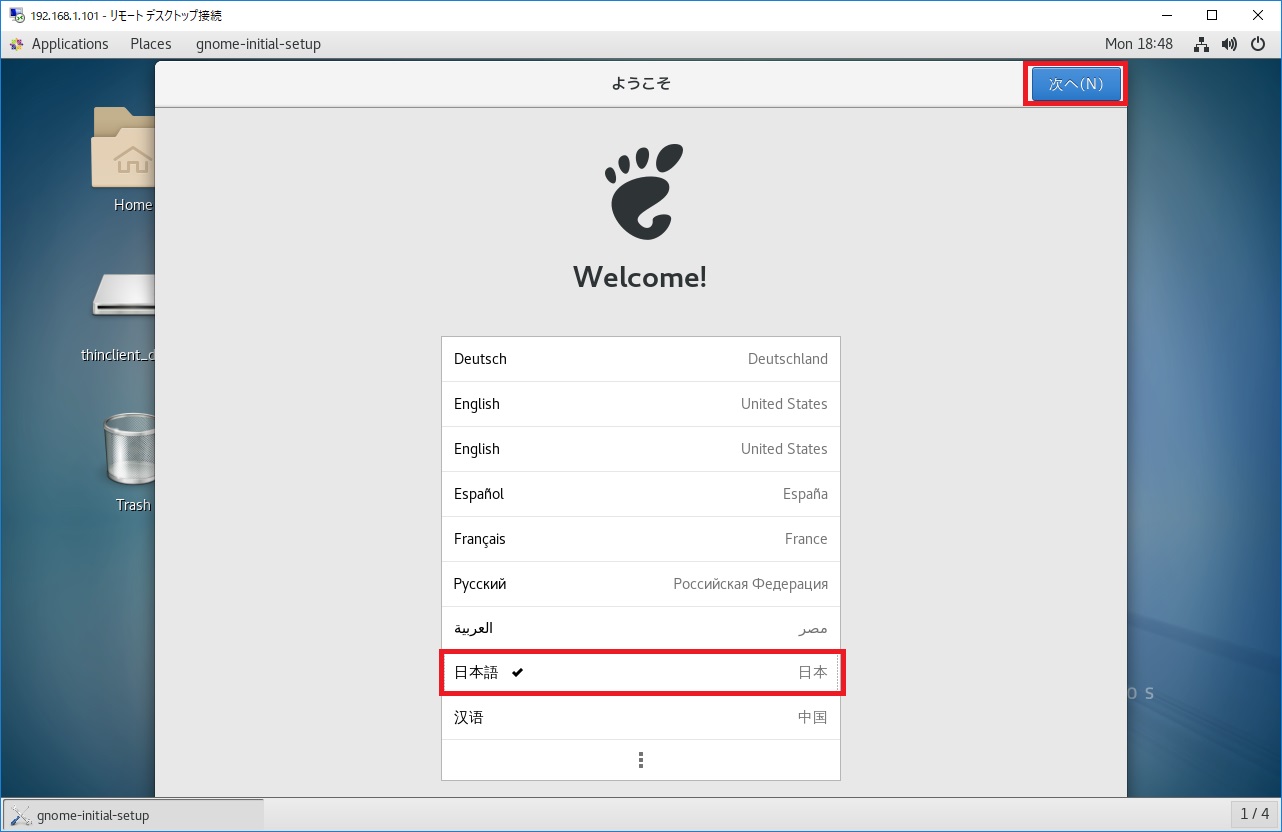
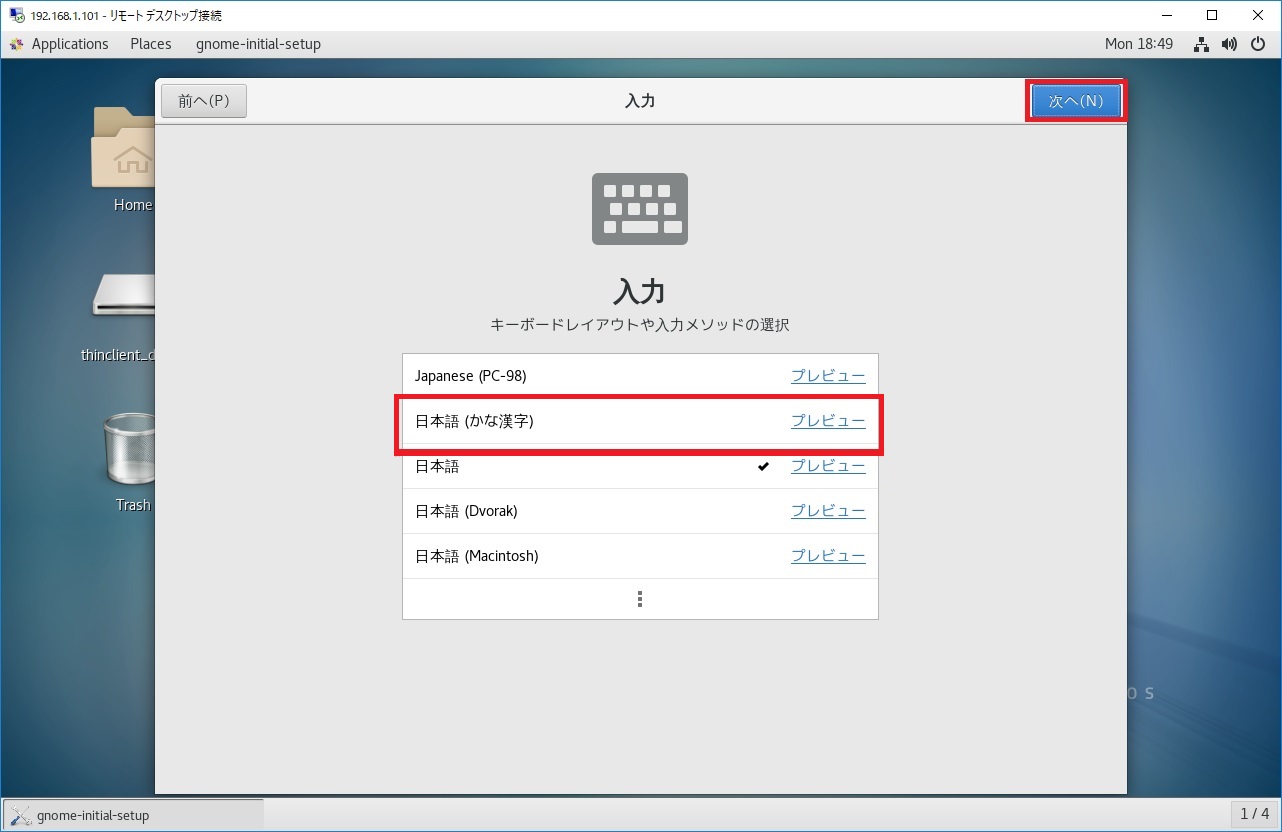
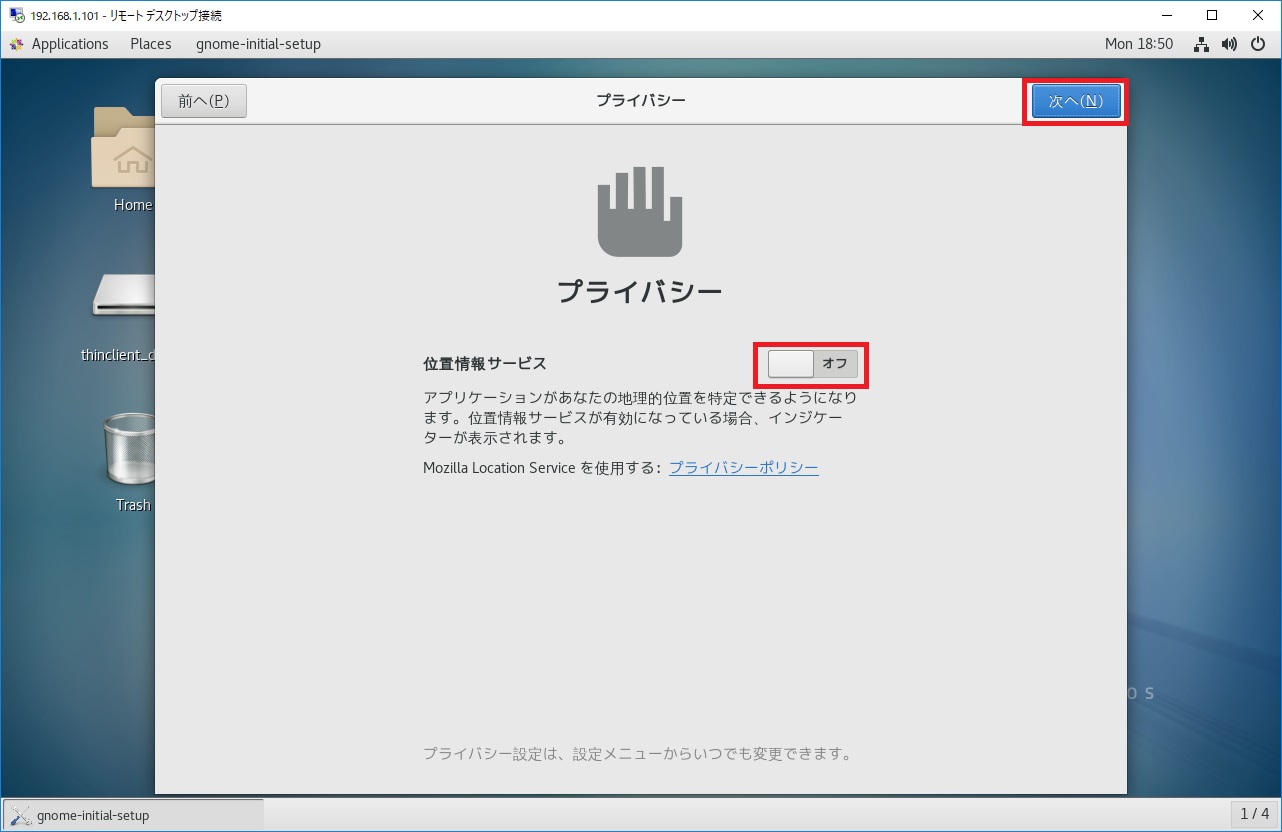
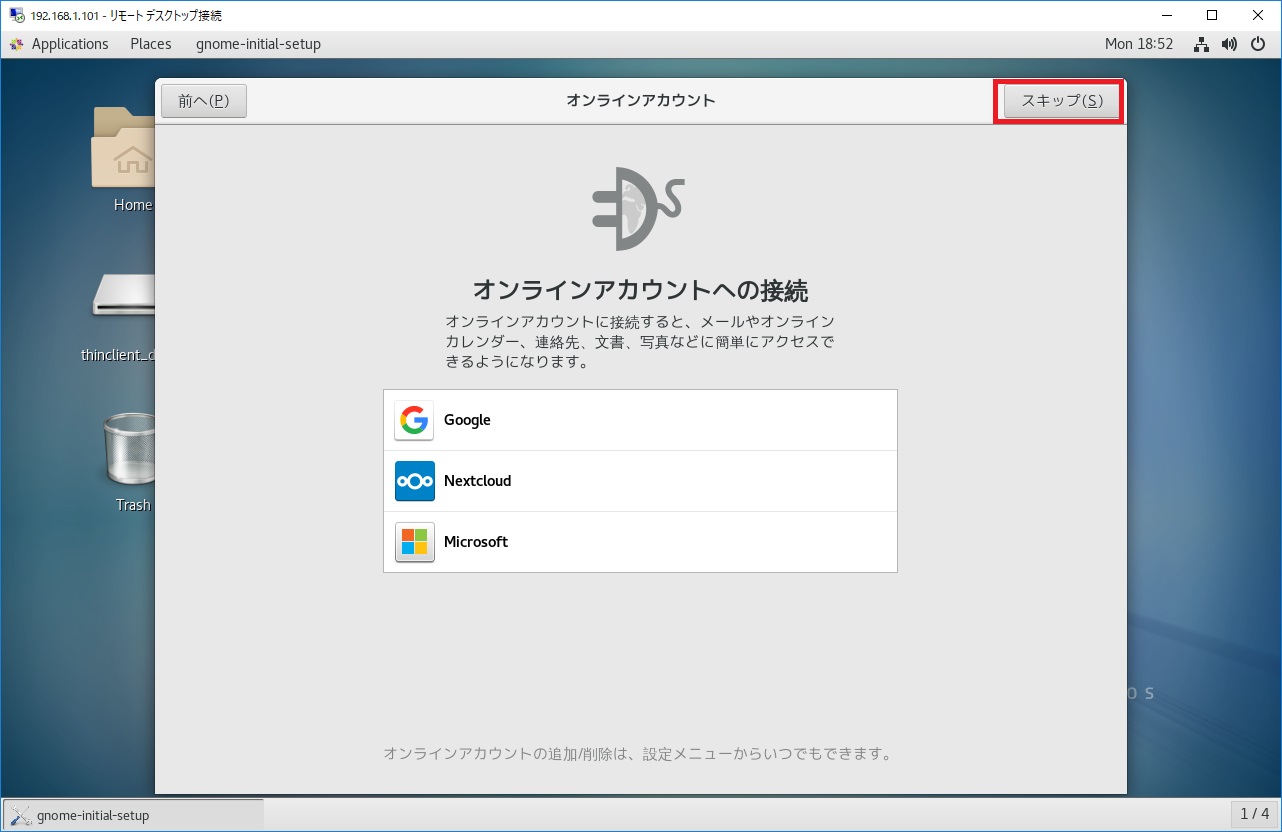
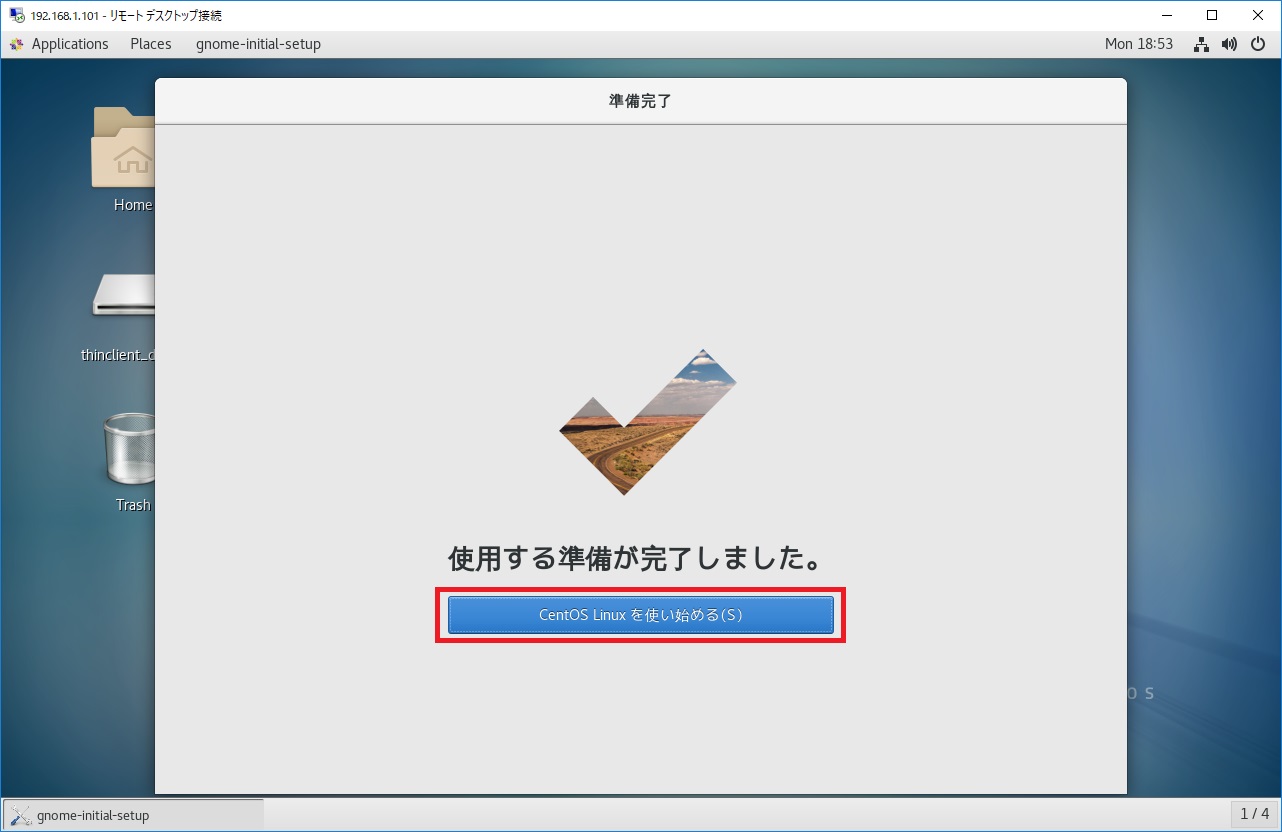
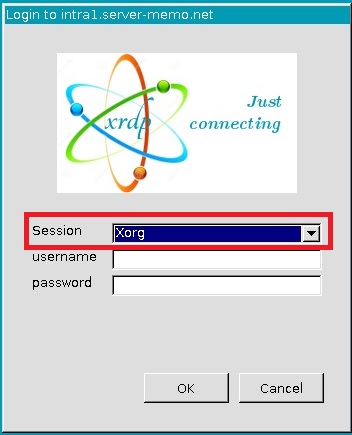
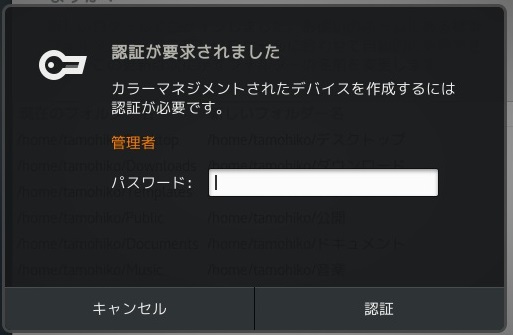
コメント