NextcloudをDropboxやGoogleDrive等のクラウドと連携させる方法です
Dropboxと連携
「App key」と「App secret」の入手
「Dropbox」と連携させるためには「App key」と「App secret」が必要なので、事前に取得しておきます。
それぞれ、Dropboxの開発者用ページから入手することができるので、下記URLにアクセスして連携を行いたいアカウントでログインします。
https://www.dropbox.com/developers/apps/
ログインすると「My apps」画面が表示されるので、画面右上にある「Create app」をクリックします。
「Create a new app on the Dropbox Platform」画面が表示されるので、それぞれの項目を下記の内容で設定していきます。
| 設定項目 | 設定 |
|---|---|
| Choose an API | DropboxAPIを選択 |
| Choose the type of access you need | Nextcloudからアクセス可能な領域を選択 今回はすべてのファイルとフォルダーを許可させたいため「Full Dropbox」を選択 |
| Name your app | この設定の名前を設定 今回は「Nextcloud_relation」と設定(名前は任意) |
最後にDropboxAPIの規約と条件への同意へチェックを入れて、「create app」をクリックします。
設定が完了すると「App key」「App secret」が表示されるので、忘れないようにメモっておきましょう。
Dropboxとの連携
Dropboxの「App key」「App secret」が入手できたので、「Nextcloud」から「Dropbox」との連携設定を行っていきます。
「Nextcloud」の管理ユーザでログイン後に、画面右上の歯車マークをクリックして、表示されたメニューから「アプリ」クリックするという風に変更になっています。
左側のメニューの「Disabled apps」をクリックして、「External storage support」欄の「有効にする」ボタンを押下します。
認証の画面が表示されるので、管理者のパスワードを入力して「確認」ボタンを押下します。
画面右上の歯車マークをクリックして、表示されたメニューから「管理」をクリックします。
管理の画面が表示され、画面左側のメニューに「外部ストレージ」という項目が追加されているので、それをクリックし外部ストレージ連携設定画面を表示させます。
外部ストレージ設定画面が表示されるので、「フォルダー名」の部分に「Dropbox」と連携させるフォルダーを設定し、「ストレージを追加」をクリックして「Dropbox」を指定します。
外部ストレージに「Dropbox」が指定されると、連携用の設定が表示されるのでアプリキー(App key) と アプリシークレット(App secret)を設定し、利用可能なユーザ設定を行って「アクセス許可」をクリックします。
「Dropbox」にあるフォルダやファイルへのアクセスについての確認画面が表示されるので、「許可」をクリックします。
連携処理が開始されて、無事「Dropbox」と連携できた場合、下記画像のように緑の●が表示されます。
あとは実際に「Nextcloud」にアクセスして確認してみてください。

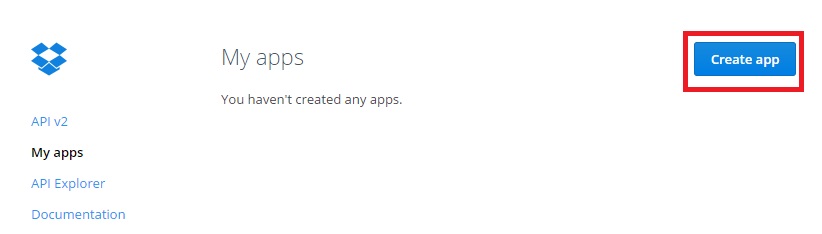
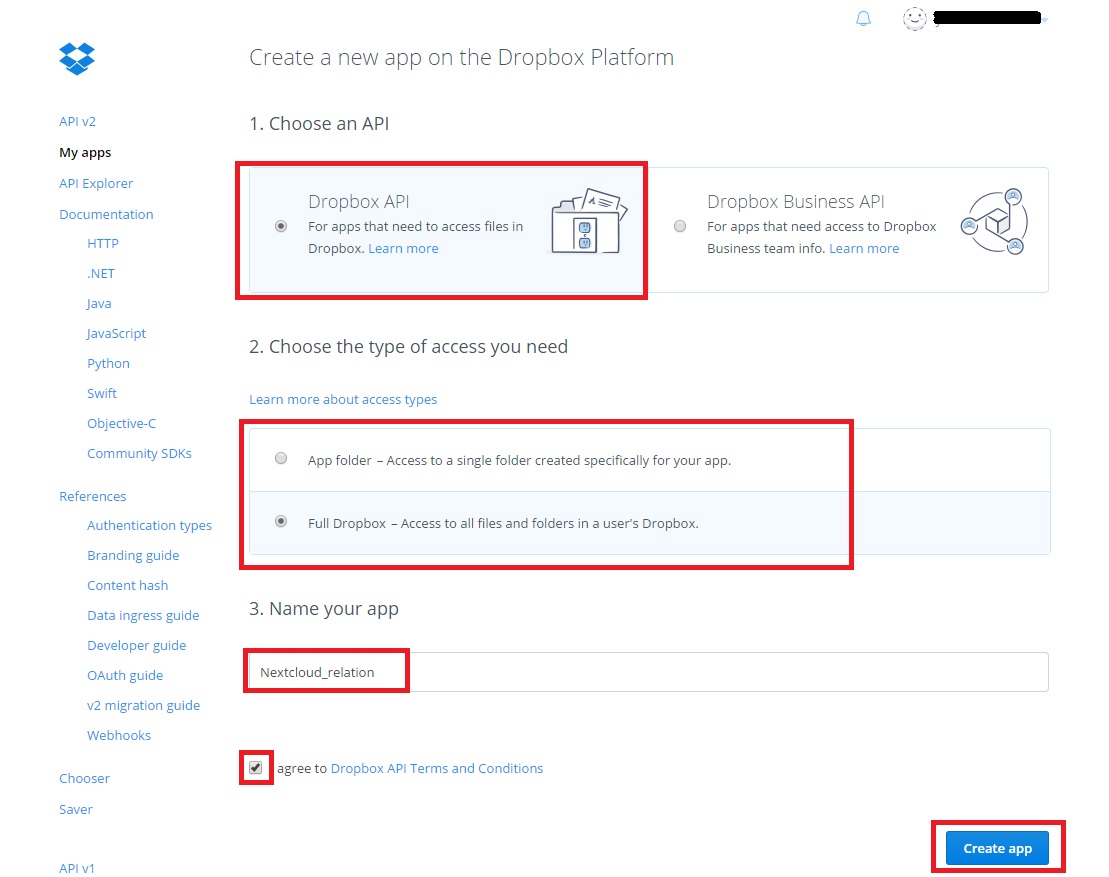
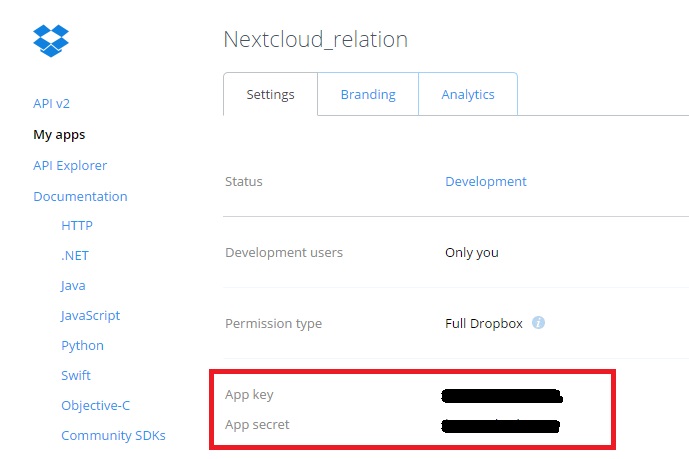
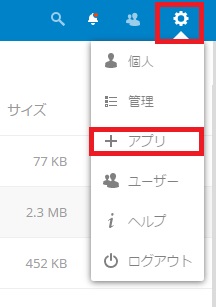
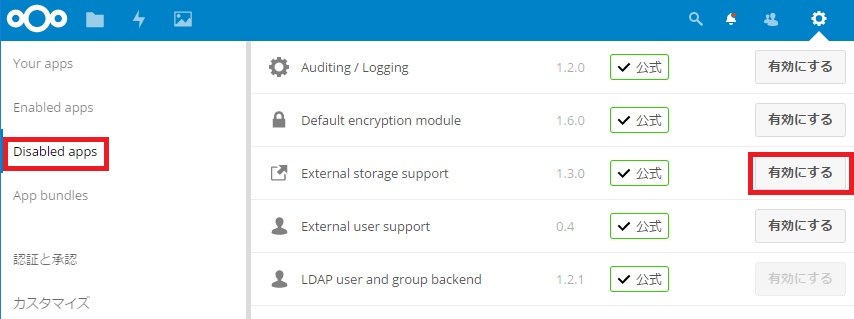
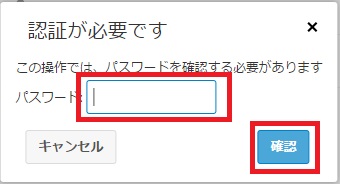
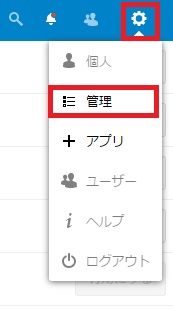
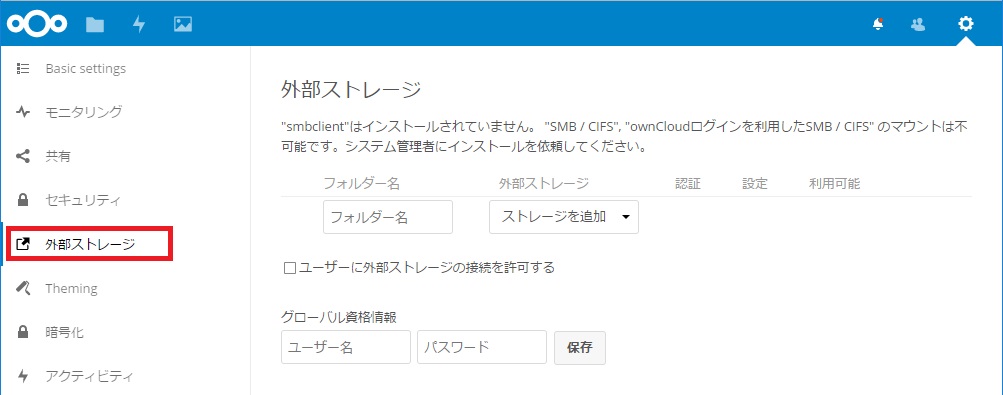
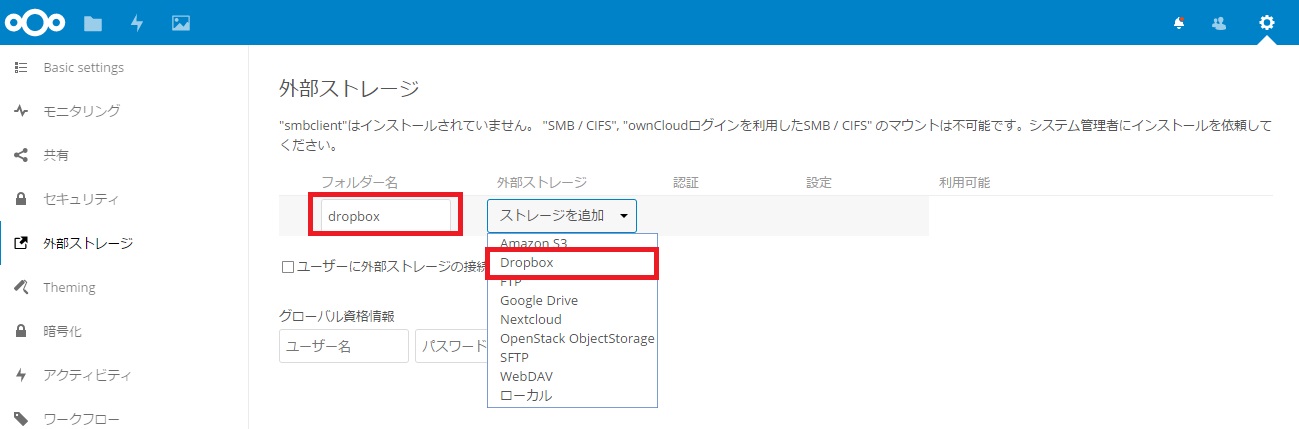
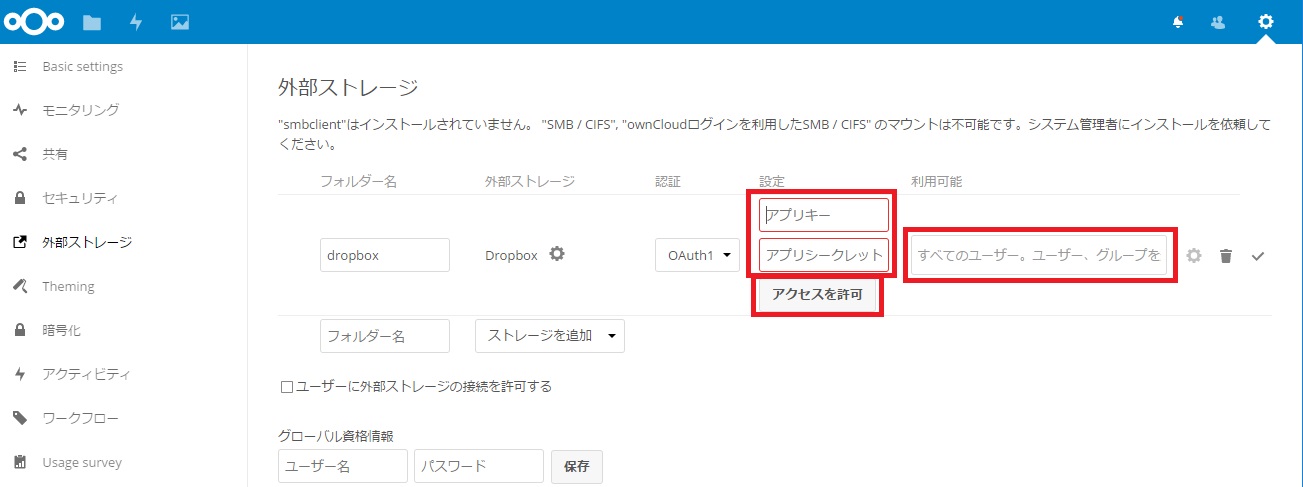
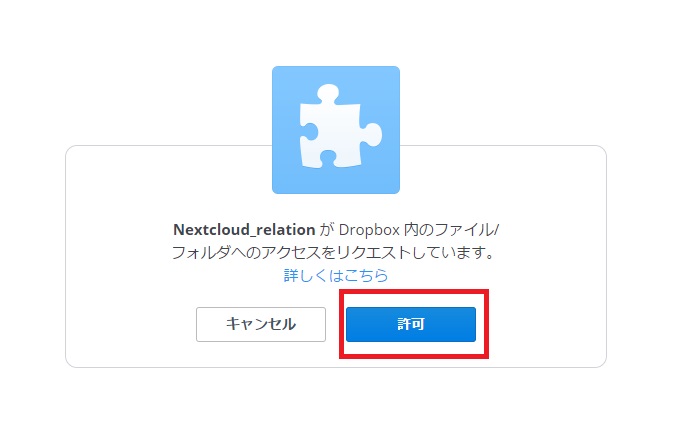
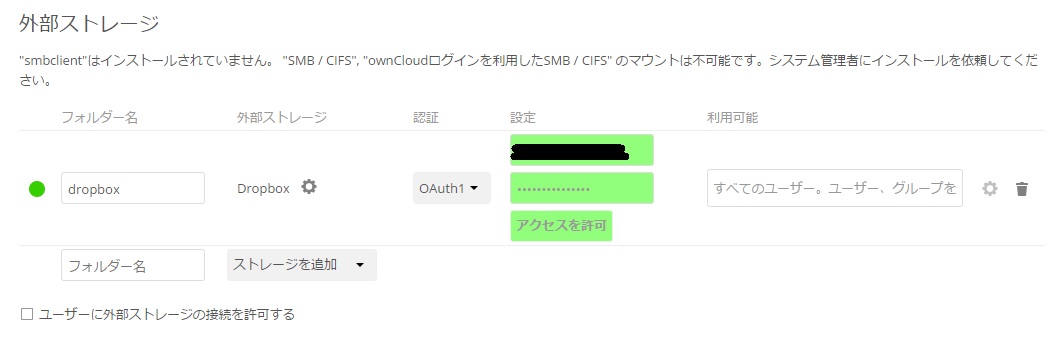
コメント