Ubuntu 22.04 LTSからスクリーンショットとスクリーンキャスト(動画)の取得方法が変更となりましたので、それぞれの取得方法を紹介していきます。
簡単にいうと「Prt Sc」キーで起動されるアプリを使うだけ!
スクリーンショットの取得方法
「Prt Sc」キーを押下することで、スクリーンショットとスクリーンキャストを取得するためのアプリケーションが起動してきます。
表示されているスクリーンショットの取得方法をクリックして、「●」を押下することでスクリーンショットを取得することができます。
ウィンドメニューからスクリーンショットを取得
システムタイトルバーを右クリックすることで表示される、ウィンドウメニューからも「スクリーンショットを撮る」ことができます。
スクリーンショットの保存場所
取得したスクリーンショットはユーザの「Pictures」フォルダに「スクリーンショット」というフォルダが作成されて、そこに「Screenshot from 年-月-日 時-分-秒.png」といった形式で保存されます。
$ ls ~/Pictures/スクリーンショット 'Screenshot from 2022-05-16 11-51-45.png'
ショートカットキー
ショートカットキーを使用することで、画面全体またはアクティブなウインドのスクリーンショットを取得することができます。
- アクティブなウィンドウを取得 「Alt」+「Prt Sc」
- 画面全体を取得 「Shift」+「Prt Sc」
スクリーンキャスト(動画)の取得方法
「Prt Sc」キーを押下して、スクリーンショットとスクリーンキャストを取得するためのアプリケーションを起動します。
表示されたメニューの左下にある「スクリーンショット」と「スクリーンキャスト」を切り替えるスイッチで、スクリーンキャストを選択します。
スクリーンキャストを取得する範囲を選択後、「●」(録画ボタン)を押下することでスクリーンキャストを取得することができます。
録画中は画面上部の通知バーに赤い録画中のアイコンが表示されます。
録画の停止
録画中のアイコンをクリックすると、録画を停止させることができます。
スクリーンキャスト(録画)の保存場所
録画データは「Videos」フォルダに「スクリーンキャスト」というフォルダが作成されて、そこに「Screencast from 年月日 時分秒.webm」といった形式のファイル名で保存されます。
$ pwd /home/tamohiko/Videos/スクリーンキャスト $ ls -l 合計 244 -rw-rw-r-- 1 tamohiko tamohiko 13912 5月 22 23:13 'Screencast from 2022年05月22日 23時13分27秒.webm' -rw-rw-r-- 1 tamohiko tamohiko 5093 5月 22 23:16 'Screencast from 2022年05月22日 23時16分04秒.webm' -rw-rw-r-- 1 tamohiko tamohiko 222869 5月 22 23:18 'Screencast from 2022年05月22日 23時17分44秒.webm'

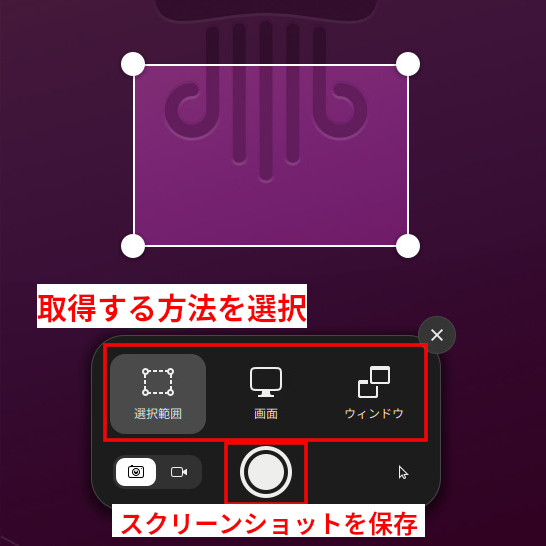
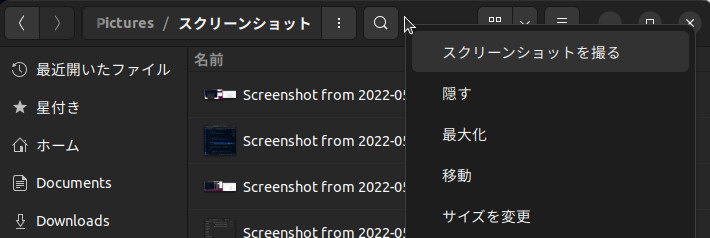
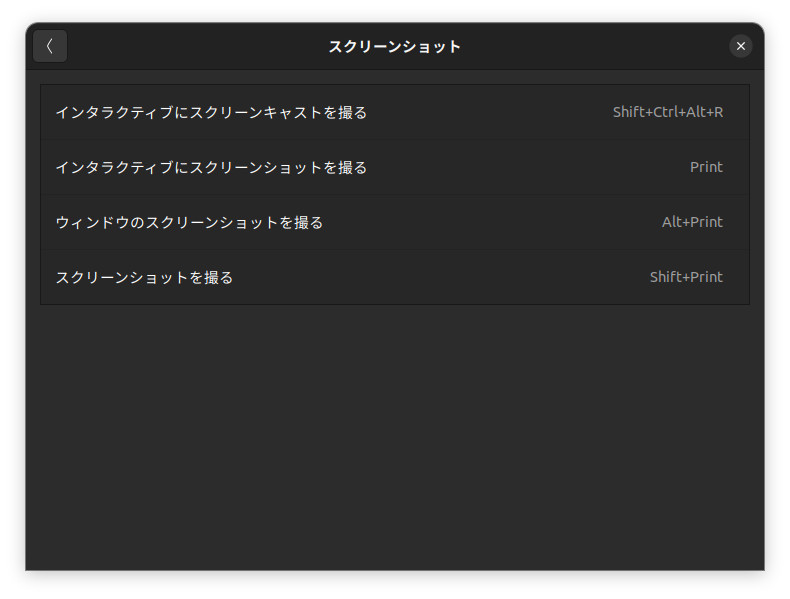
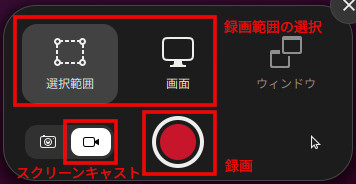
コメント