Ubuntu Server 20.04 LTSのインストール手順です。
※こちらは2025年4月までセキュリティアップデートとメンテナンスアップデートの提供が保証されています。
インストールイメージのダウンロード
まずは「Ubuntu Server 20.04.1 LTS」のインストール用データを下記サイトからダウンロードしてきます。
https://jp.ubuntu.com/download
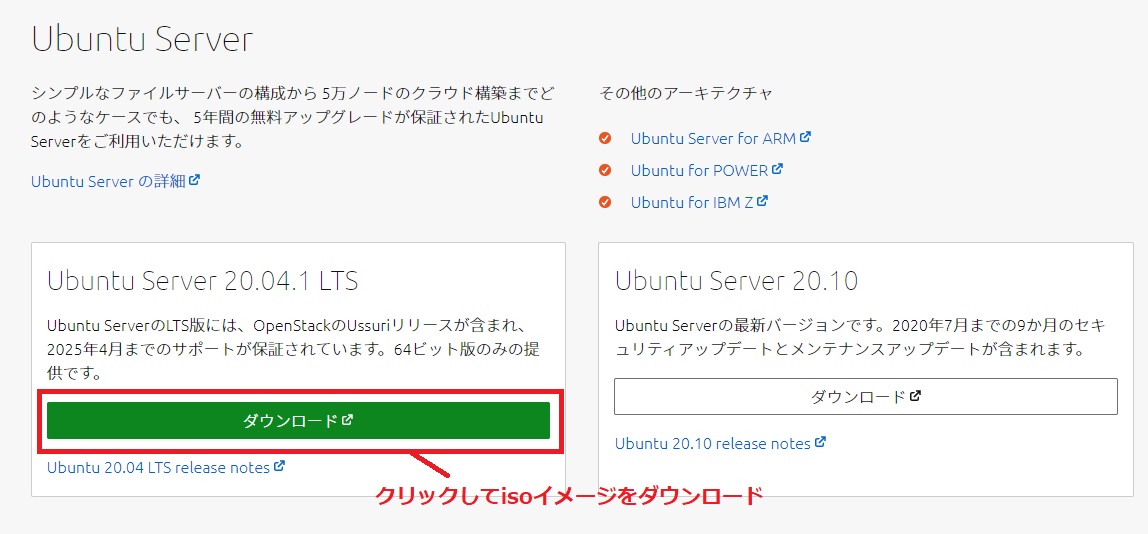
こちらにはデスクトップ用の「Ubuntu Desktop」もあるので、ダウンロードする対称を間違えないようにしてください。
インストールメディアの作成
インストール用のisoイメージがダウンロードされるので、DVDに焼くなり「Rufus」等のソフトを使用してブート可能なメディアを作成してください。
「VMware」等の仮想PCであればisoイメージをそのままマウントすることが出来ると思います。
インストール
インストール用のメディア作成が完了しましたら、いよいよ「Ubuntu Server」のインストールを行っていきます。
ちなみに、今回は「VMware Workstation 15 Player」上の仮想マシンにインストールを行っています。
言語選択
インストーラーで使用する言語の設定を行いますので、使用する言語を選択し「Enter」キーを押下します。
インストーラーは日本語対応していないので、今回は「English」を選択していきます。
インストーラーのアップデート
インターネットに接続された環境であれば、インストーラーのアップデート確認が行われ、新しいバージョンのインストーラーが使用できるようならばアップデートをするかどうかの選択をすることができます。
「Update to the new installer」を選択し「Enter」キーを押下すると、インストーラーのアップデートがはじまります。
キーボード選択
キーボード選択画面に遷移するので、「Tab」または「矢印」キーで設定する項目を選択します。
「Enter」または「スペース」キーを押下すると設定可能なリストが表示されるので、「矢印」キーで設定する内容を選択し「Enter」キーで決定してください。
今回は「Layout」と「Variant」に「Japanese」を設定しています。
「Layout」と「Variant」の設定が終わったら、画面下部の「Done」選択して「Enter」キーを押下してください。
ネットワーク設定
初期設定はDHCPで自動的にIPアドレスを取得する設定となっていますので、それで問題なければそのまま画面下部の「Done」を選択して「Enter」キーを押下してください。
固定でIPアドレスを設定する場合は、「Tab」または「矢印」キーで設定を行いたいNICを選択して「Enter」キーを押下すると、設定出来る項目が表示されます。
今回はIPv4の設定を行うので「Edit IPv4」を選択します。
IPv4 Methodの設定画面が表示されるので「Enter」キーを押下します。
設定リストが表示されるので、「Manual」を選んで「Enter」キーを押下します。
固定でIP情報を設定する画面が表示されるので、下記の項目を設定します。
- Subnet ネットワークアドレスをCIDR形式(xxx.xxx.xxx.xxx/yy)で設定
- Address IPアドレス
- Gateway ゲートウェイ
- Name Servers DNSサーバ 複数指定の場合は「,」で区切る
- Search domains ドメイン名 複数指定の場合は「,」で区切る(必要であれば設定)
各項目の設定がおわりましたら「Save」を選択して「Enter」キーを押下します。
設定したIPアドレスが表示されているので間違いが無いかを確認し、間違いがなければ「Done」を選択し「Enter」キーを押下してださい。
プロキシ設定
プロキシサーバの設定が必要な場合は「Proxy adress」の項目にプロキシサーバのアドレスを設定します。
特に設定が必要ない場合はそのまま「Done」を選択し「Enter」キーを押下してください。
ミラーサーバ指定
Ubuntu Serverで使用するパッケージなどのデータをダウンロードしてくるミラーサーバを指定します。
ミラーサーバは自動的に近くの物が選択されていると思いますので、そのまま「Done」を選択して「Enter」キーを押下します。
ストレージ設定
Ubuntu ServerをインストールするHDDやSDDといったストレージの設定です。
複数のストレージが接続されている場合は、インストールするストレージの選択や、データの暗号化、パーティションを手動で設定することもできます。
今回は自動でパーティションを設定し、データの暗号化も行わないので、そのまま「Done」を選択し「Enter」キーを押下します。
ストレージの設定内容が表示されるので設定の確認を行って、問題がなければ「Done」を選択し「Enter」キーを押下します。
インストール処理の開始
インストール処理を実行しても良いかの確認メッセージが表示されます。
既存のディスクの場合、インストールが開始されると中のデータが消えてしまいますので、インストールするディスクに間違いが無いことを確認してください。
問題が無い場合は「Continue」を選択し「Enter」キーを押下して、インストール処理を開始してください。
ユーザの作成
システムにログインするためのユーザを作成するために、下記の項目を設定します。
- Your server's name サーバのホスト名
- Pick a username ログインユーザ名
- Choose a password ログインパスワード
- Confirm your password パスワードの再入力
各項目の設定が終わりましたら、画面下部の「Done」を選択して「Enter」キーを押下してユーザを作成します。
SSHサーバインストール
SSHサーバのインストールを行うかの設定となります。
Ubuntu ServerにSSHで接続を行いたいので、「Install OpenSSH server」にチェックを入れてインストールを行います。
「Import SSH identity」は「Github」や「Launchpad」からSSHの公開鍵をインポートする際に設定するのですが、今回は使用しないので「No」を選択しています。
設定が終わりましたら「Done」を選択して「Enter」キーを押下します。
インストールパッケージの選択
インストールするパッケージの選択が画面が表示されますが、今回はOSのインストールのみを行うので何も選択せずに「Done」を指定して「Enter」キーを押下します。
サーバ再起動
インストール処理とセキュリティアップデートが開始されます。
処理が完了すると画面下部に「Reboot」と表示されるので、選択し「Enter」キーを押下してサーバの再起動を行ってください。
「Failed unmounting /cdrom」エラー
仮想マシン等にインストール行っている場合、画面のような「Failed unmounting /cdrom」というエラーが発生する場合があります。
この場合は仮想マシン上でcdromが接続されていないこと、またはisoイメージがマウントされていないことを確認してから「Enter」キーを押下してください。
接続されている場合は、切断してから「Enter」キーを押下してください。
ログイン
サーバの再起動が完了しましたら、先ほど作成したユーザでログインできるか確認を行ってください。
無事ログインできましたらインストール作業は完了となります。

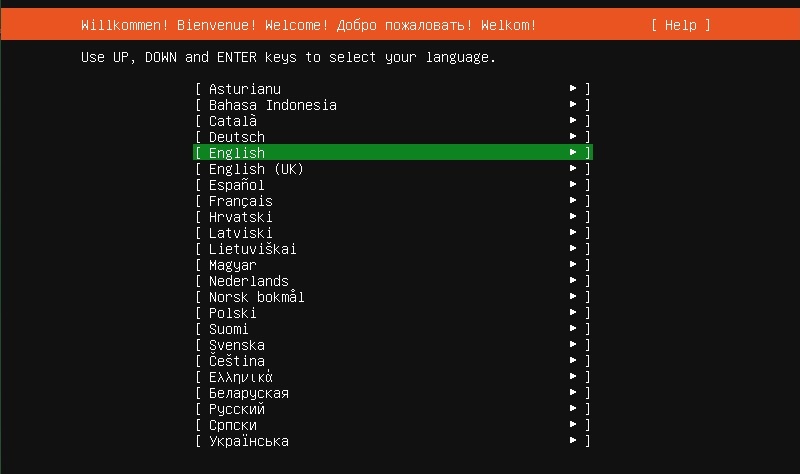

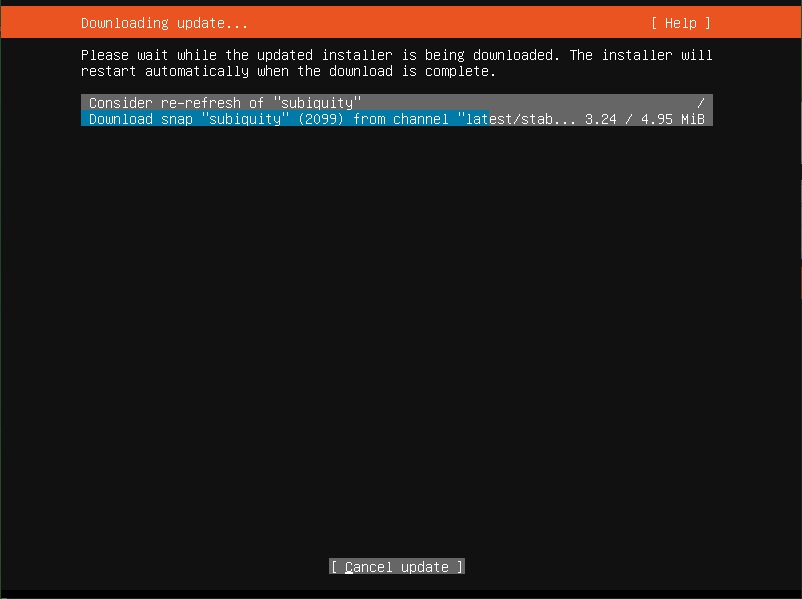
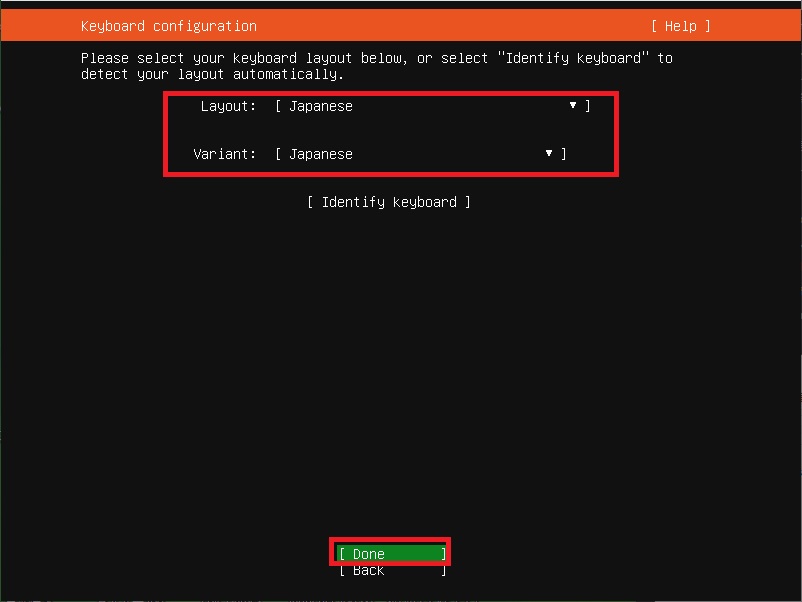
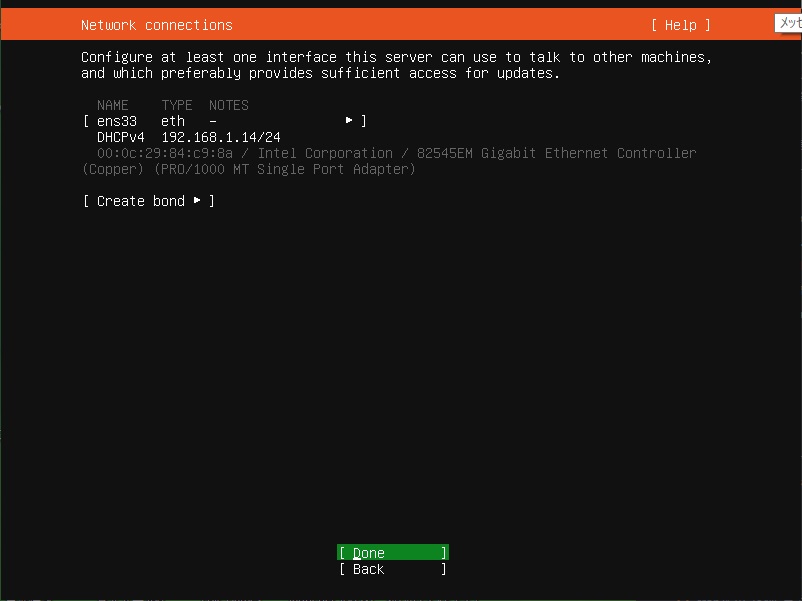
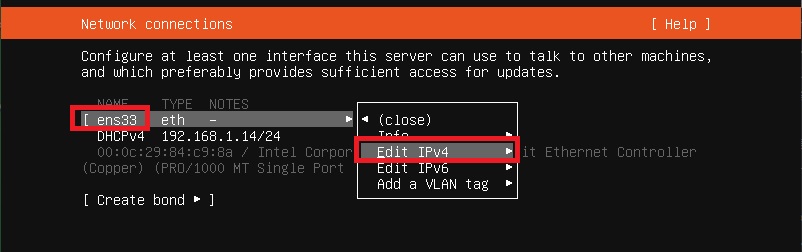
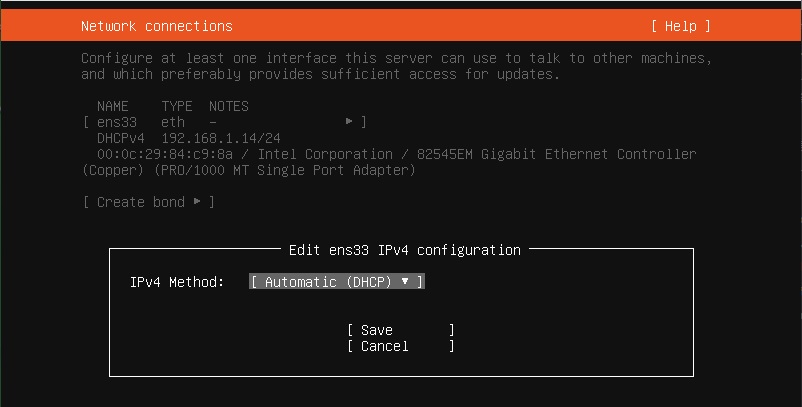
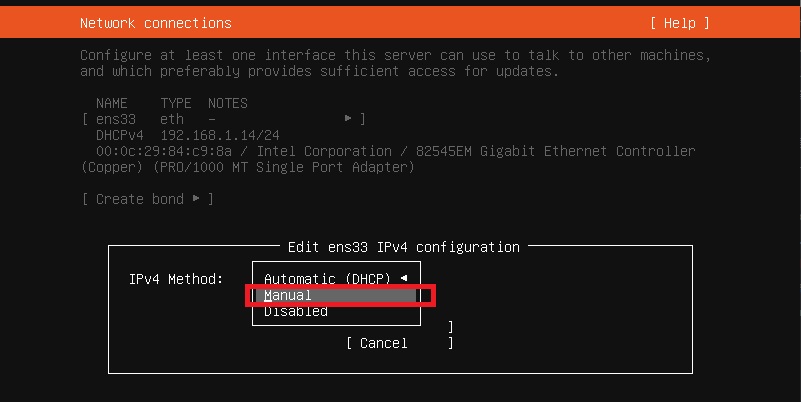
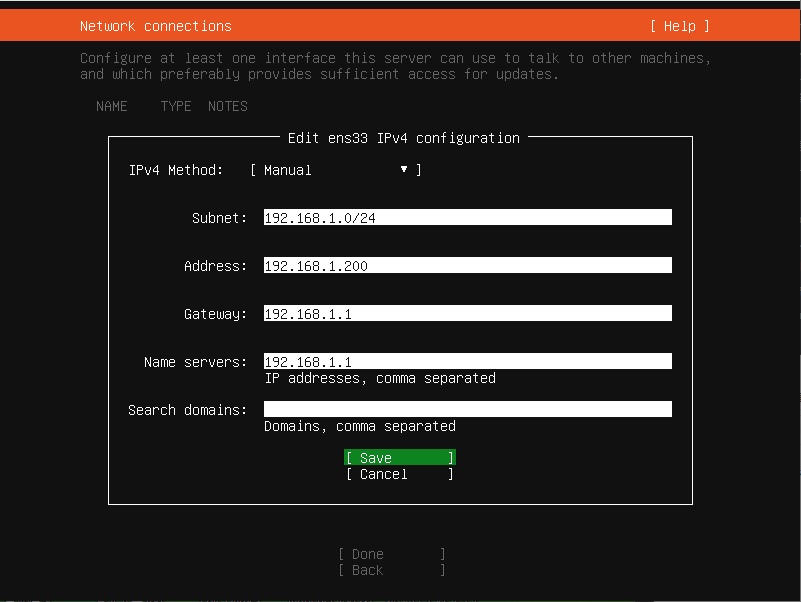
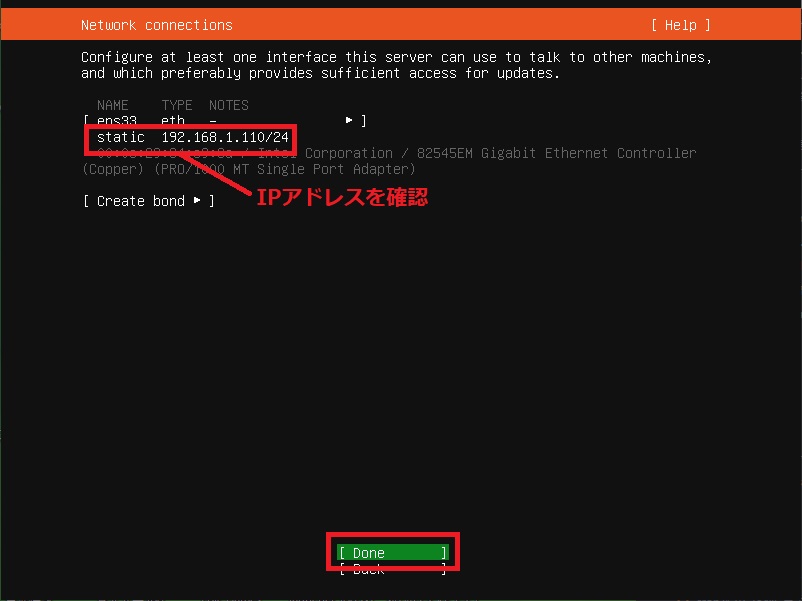
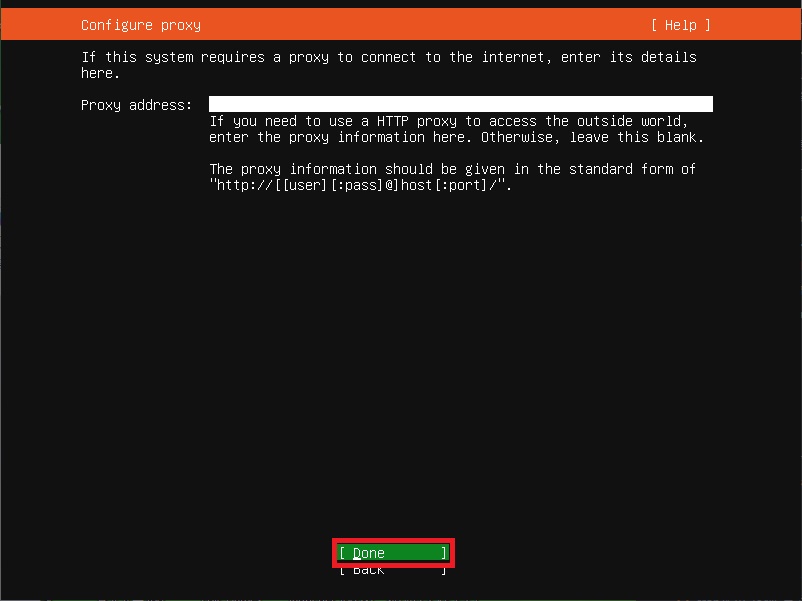
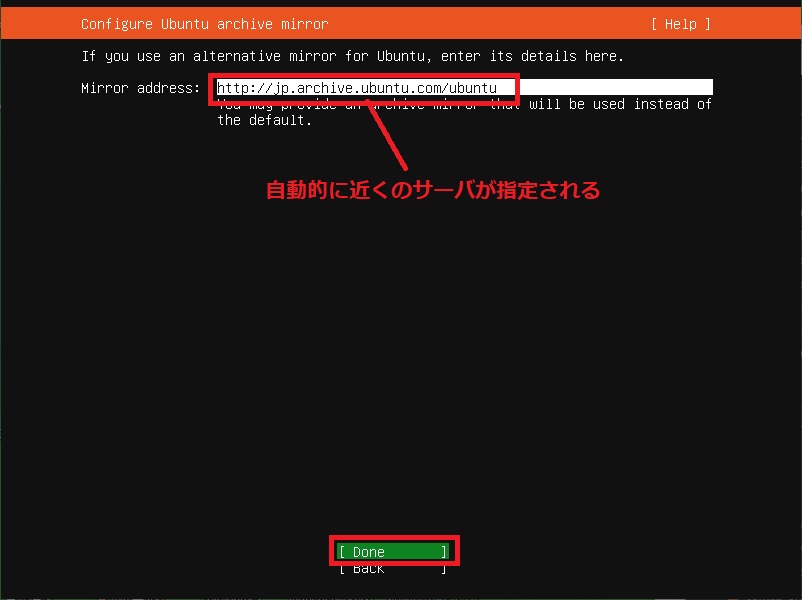
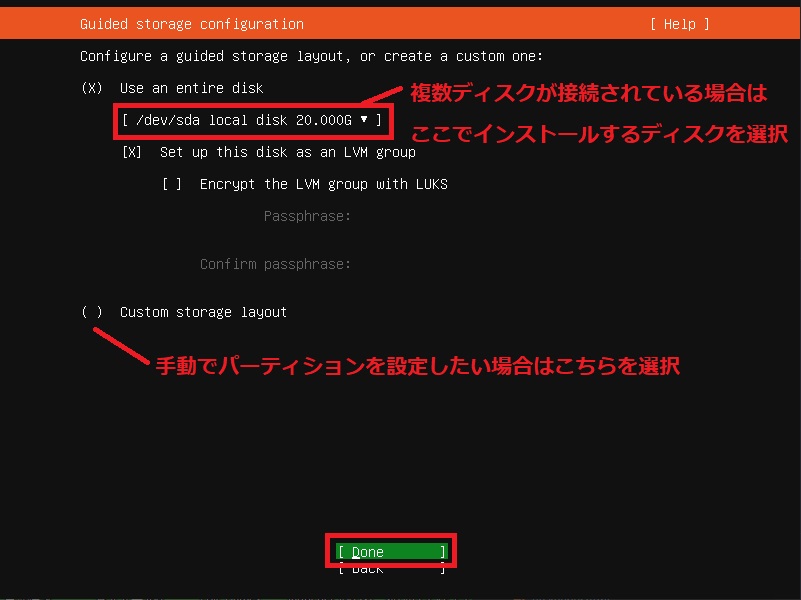
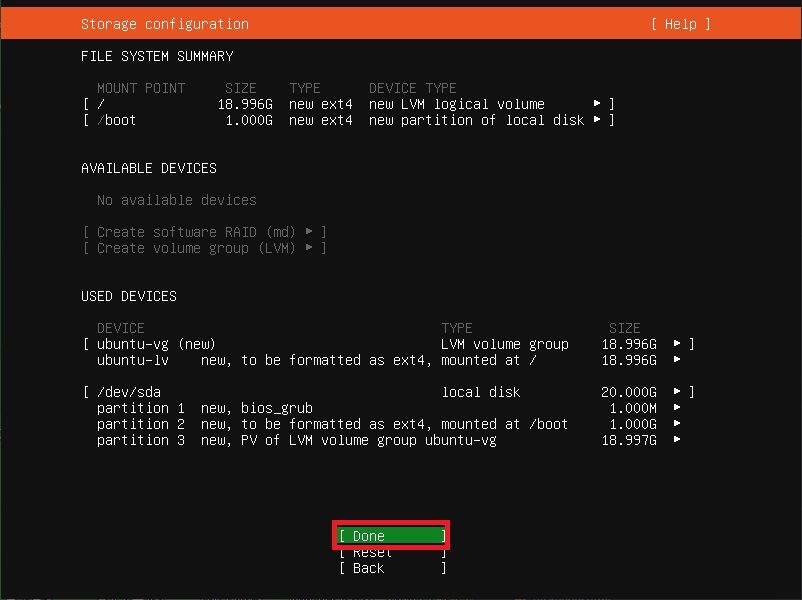
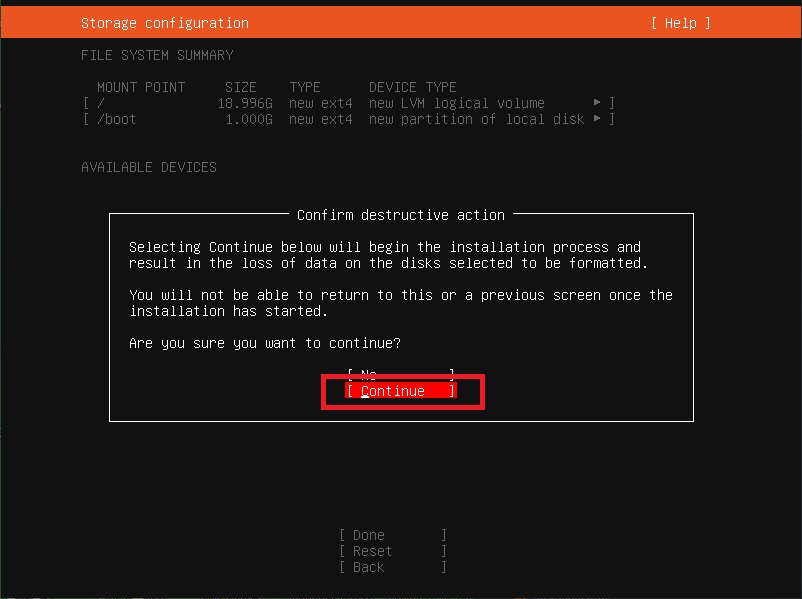
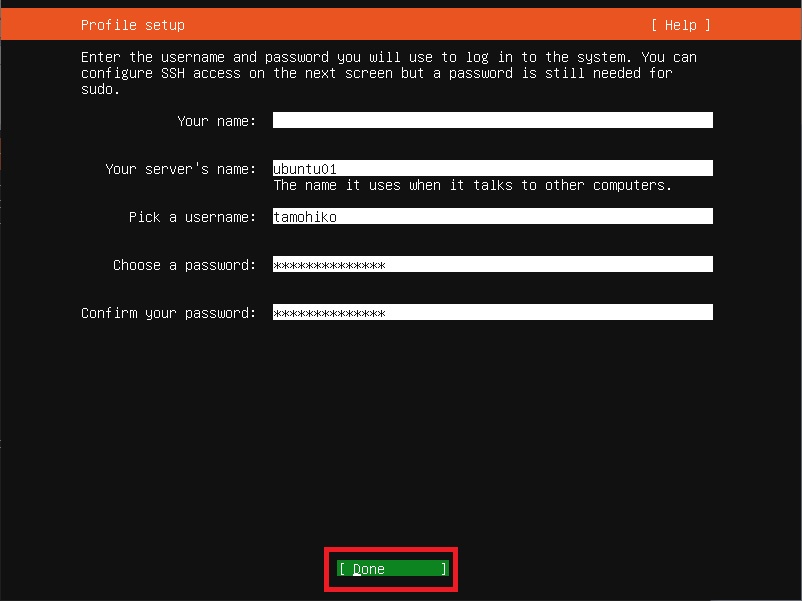
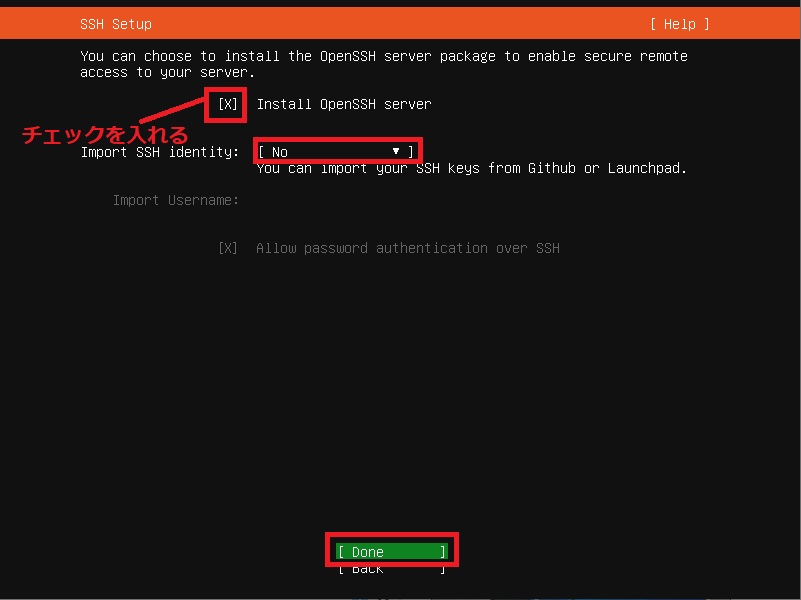
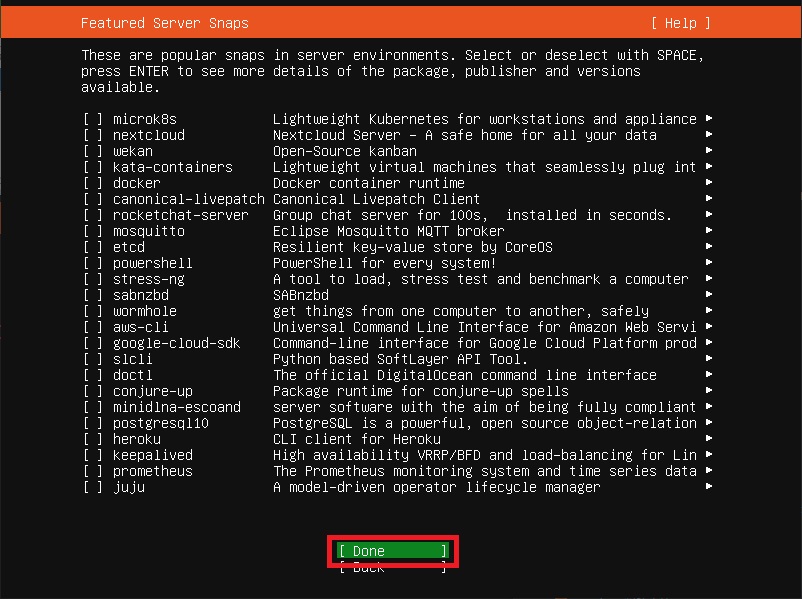
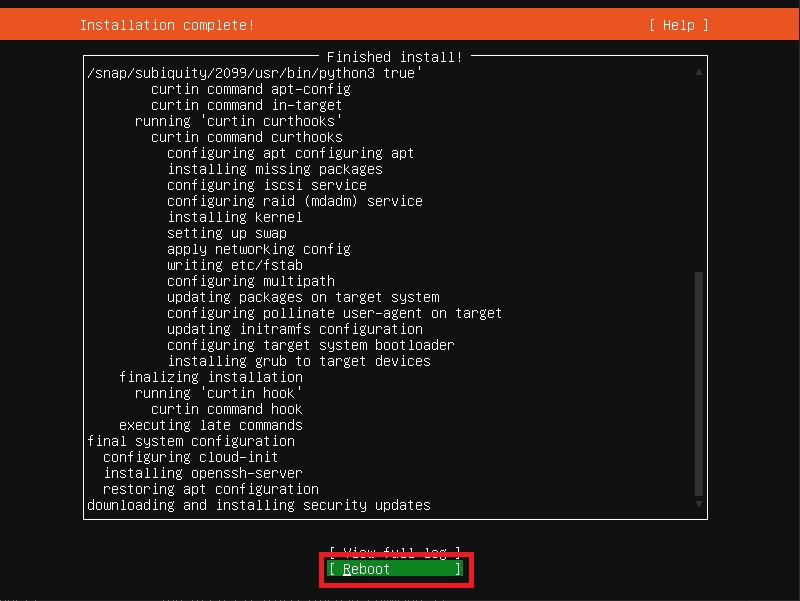
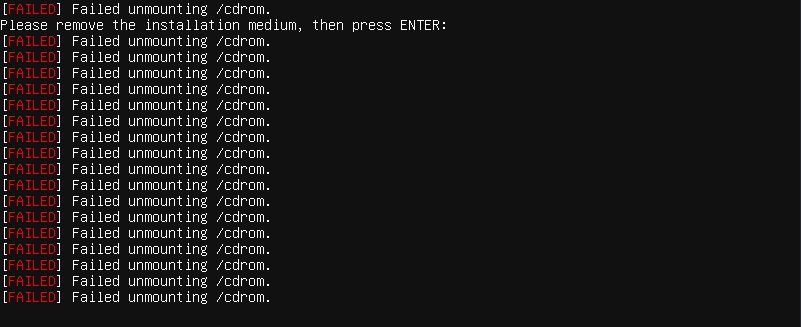
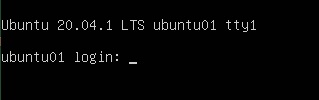
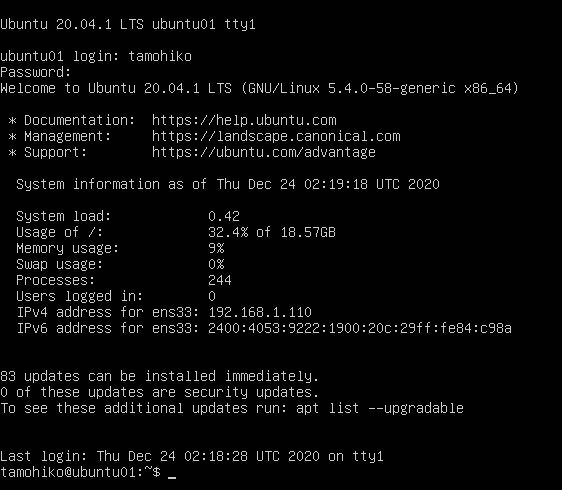
コメント