Ubuntuでのスクリーンショットとスクリーンキャスト(動画)の撮り方です。
スクリーンショットの取得方法
Ubuntu22.04 LTSからスクリーンショットの取得方法が変更になりましたので、その方法を下記のページで説明しています。
https://www.server-memo.net/ubuntu/ubuntu2204_screenshot.html
Ubuntuでスクリーンショットを撮る方法として以下の3種類があります。
- 画面全体を取得 「Print Scrn」
- アクティブなウィンドウを取得 「Alt」+「Print Scrn」
- 領域を選択して取得 「Shift」+「Print Scrn」
領域を選択してスクリーンショットを撮る場合は、「Shift」+「Print Scrn」を押下するとカーソルが十字になるので、選択したい箇所の角でクリックしてそのままドラッグすることで領域の選択をすることができます。
スクリーンショットの保存場所
取得したスクリーンショットは「Pictures」フォルダに「Screenshot from 2022-04-02 21-39-21.png」といった形式で保存されます。
「Pictures」フォルダが存在しない場合は、ホームディレクトリに保存されます。
スクリーンショットをクリップボードにコピーする方法
「Ctrl」キーを押下しながらスクリーンショットを撮ることで、ファイルではなくクリップボードにスクリーンショットをコピーすることができます。
- 画面全体を取得 「Ctrl」+「Print Scrn」
- アクティブなウィンドウを取得 「Ctrl」+「Alt」+「Print Scrn」
- 領域を選択して取得 「Ctrl」+「Shift」+「Print Scrn」
スクリーンキャスト(動画)の取得方法
ここで説明するスクリーンキャストとは、画面を動画として記録する機能のことです。
アプリの操作方法などを動画などで記録できるので、スクリーンショットや文章では分かりづらい操作を説明する際などに役立ちます。
録画の開始
「Ctrl」+「Alt」+「Shift」+「R」で録画が開始されます。
録画中は画面上部の通知バー右側に「赤い●」が表示されます。
録画の停止
再度「Ctrl」+「Alt」+「Shift」+「R」キーを押下することで、録画が停止されます。
スクリーンキャスト(録画)の保存場所
「Videos」フォルダに「Screencast from 2022年04月02日 22時48分16秒.webm」といった形式のファイル名で保存されます。
録画時間について
初期設定では最大30秒までの動画しか記録できません。
録画できる時間を増やしたい場合は下記のコマンドを実行して、最大録画時間を変更することができます。
gsettings set org.gnome.settings-daemon.plugins.media-keys max-screencast-length 録画可能秒数
最大録画時間を60秒に変更したい場合は下記のように設定します。
$ gsettings set org.gnome.settings-daemon.plugins.media-keys max-screencast-length 60

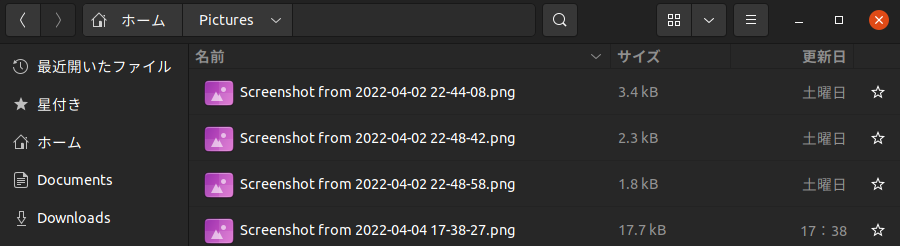
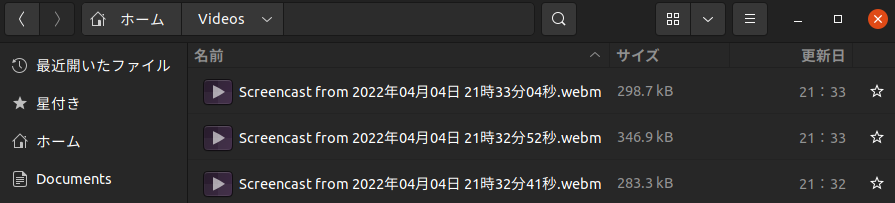
コメント